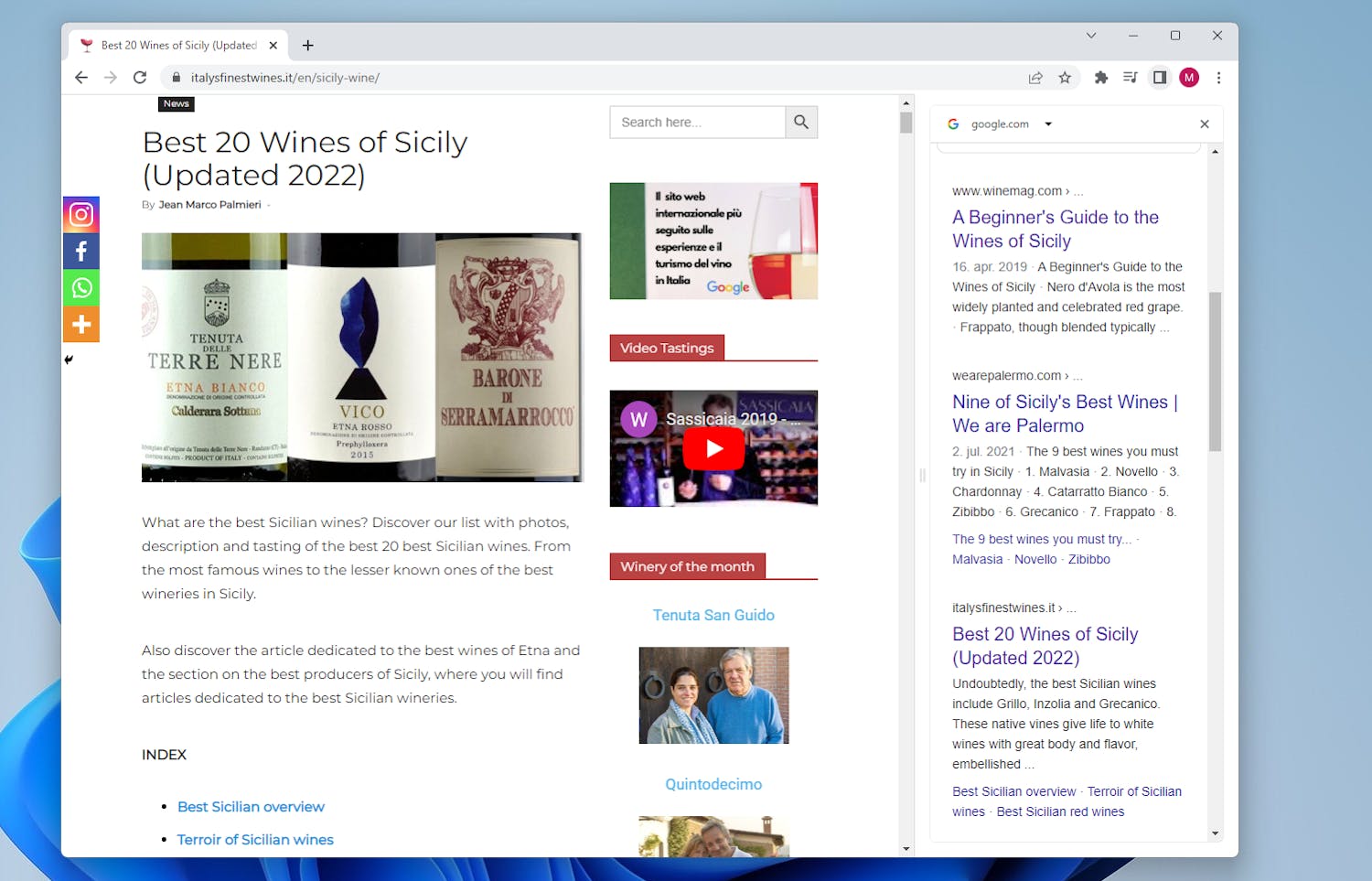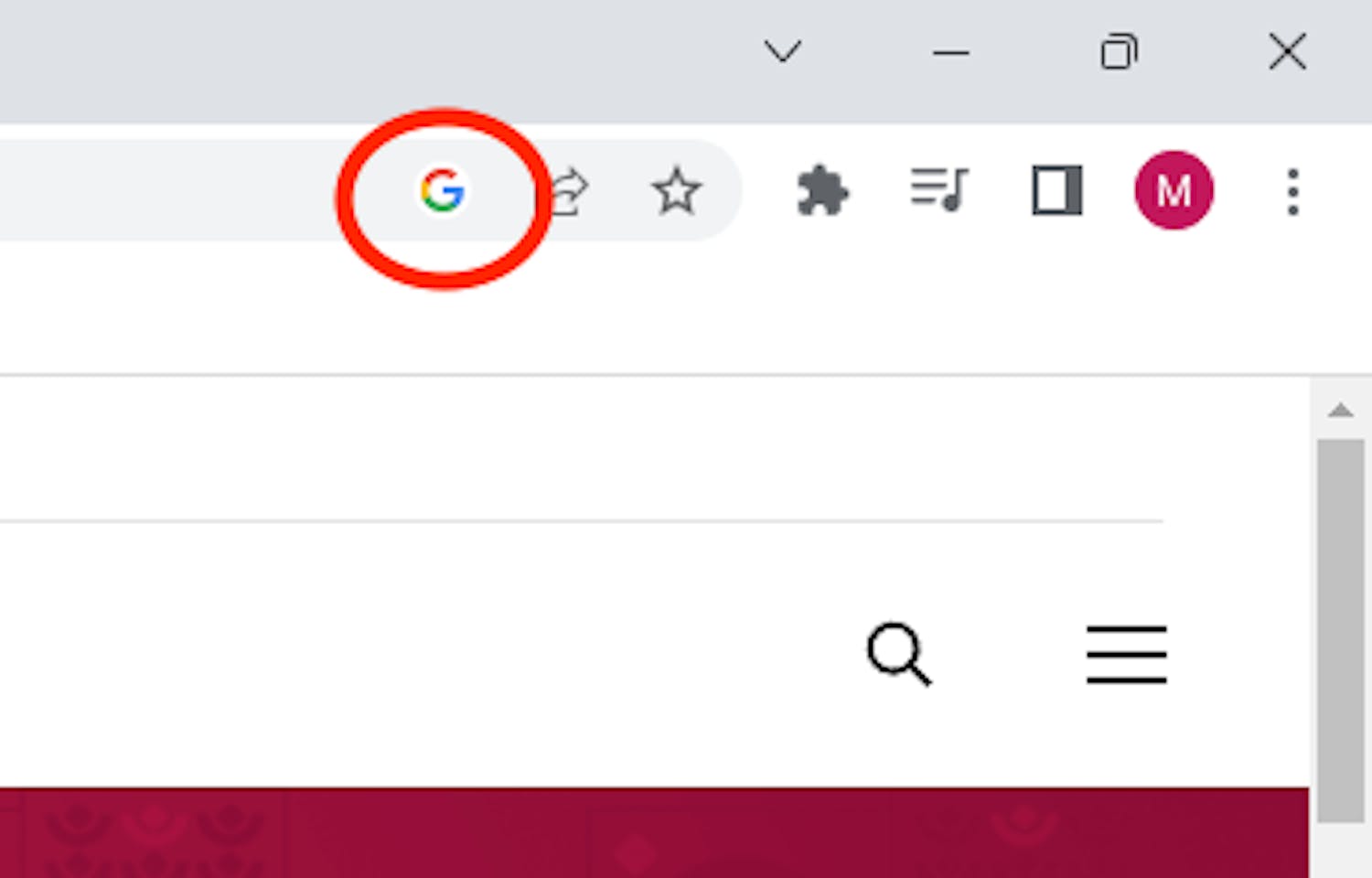Googles webbläsare Chrome är den populäraste webbläsaren i världen, och det finns goda skäl till det. Den är snabb, enkel att använda och fungerar bra med Googles många verktyg.
Nu finns det ytterligare en god anledning att använda Chrome.
Google har nämligen lagt till en funktion i webbläsaren som gör det betydligt lättare att hitta rätt sökresultat.
När du söker efter något på Google kan du nu se en helt ny översikt i ett fönster till höger i webbläsaren, varifrån du enkelt kan växla mellan relevanta sökresultat.
Google kallar det ”Sökning på sidopanelen” och här förklarar vi hur du använder funktionen.
LÄS ÄVEN: 30 år av webbläsarkrig: Se utvecklingen genom tiderna
Utökat sökfält i Google
När vi Googlar efter något träffar vi inte alltid rätt första gången vi klickar på en länk bland sökresultaten.
Ofta måste man klicka sig fram och tillbaka mellan sökresultatsidan och olika webbplatser för att hitta exakt den information som eftersöks.
Det kan vara ganska irriterande, men det har Google ändrat på nu.
Med den nya funktionen – Sökning på sidopanelen – kan du nämligen öppna ett utökat sökfält som lägger sig till höger i webbläsarfönstret, som du kan se på bilden nedan.
Här kan du enkelt klicka dig runt bland sökresultaten och se webbsidorna utan att Google-sökningen stängs.
LÄS ÄVEN: Google gör det enklare att ta bort personuppgifter från sökningar
Så använder du Sökning på sidopanelen:
Google Chromes praktiska sökfunktion har automatiskt lagts till i webbläsaren i och med en uppdatering. Om du inte har den behöver du uppdatera webbläsaren under Inställningar och Om Chrome.
Så här aktiverar du funktionen:
- Öppna Chrome och sök efter något.
- Klicka på en länk till en webbplats bland sökresultaten.
- Nu visas en Google-ikon till höger i adressfältet. Klicka på den.
Nu öppnas sökfältet till höger om den öppnade hemsidan. I det sökfältet kan du se din ursprungliga sökning, och enkelt klicka dig fram mellan resultat eller göra ytterligare sökningar.
Om du vill stänga sökrutan igen klickar du bara på krysset i högra hörnet.
LÄS ÄVEN: Så använder du tillägg i Chrome
Fler tips för enklare Google-sökning
I samma uppdatering för Google Chrome har det även tillkommit andra möjligheter att förenkla dina sökningar i Google.
Genom att skriva in ett @ före din sökning i Google får du möjligheten att välja om du vill söka i dina öppna flikar (@tabs), dina bokmärken (@bookmarks) eller i din historik – alltså sidor som du har öppnat tidigare (@history).
Dessutom introducerar Google en liten hemlig genväg som kan spara tid åt dig när du söker: / skickar tillbaka markören till sökfältet.
Du behöver alltså inte bläddra längst upp på söksidan och klicka med musen i sökfältet när du ska justera din sökning eller göra en ny. / (snedstreck) skickar dig direkt tillbaka till sökfältet. Prova – det är riktigt smart.