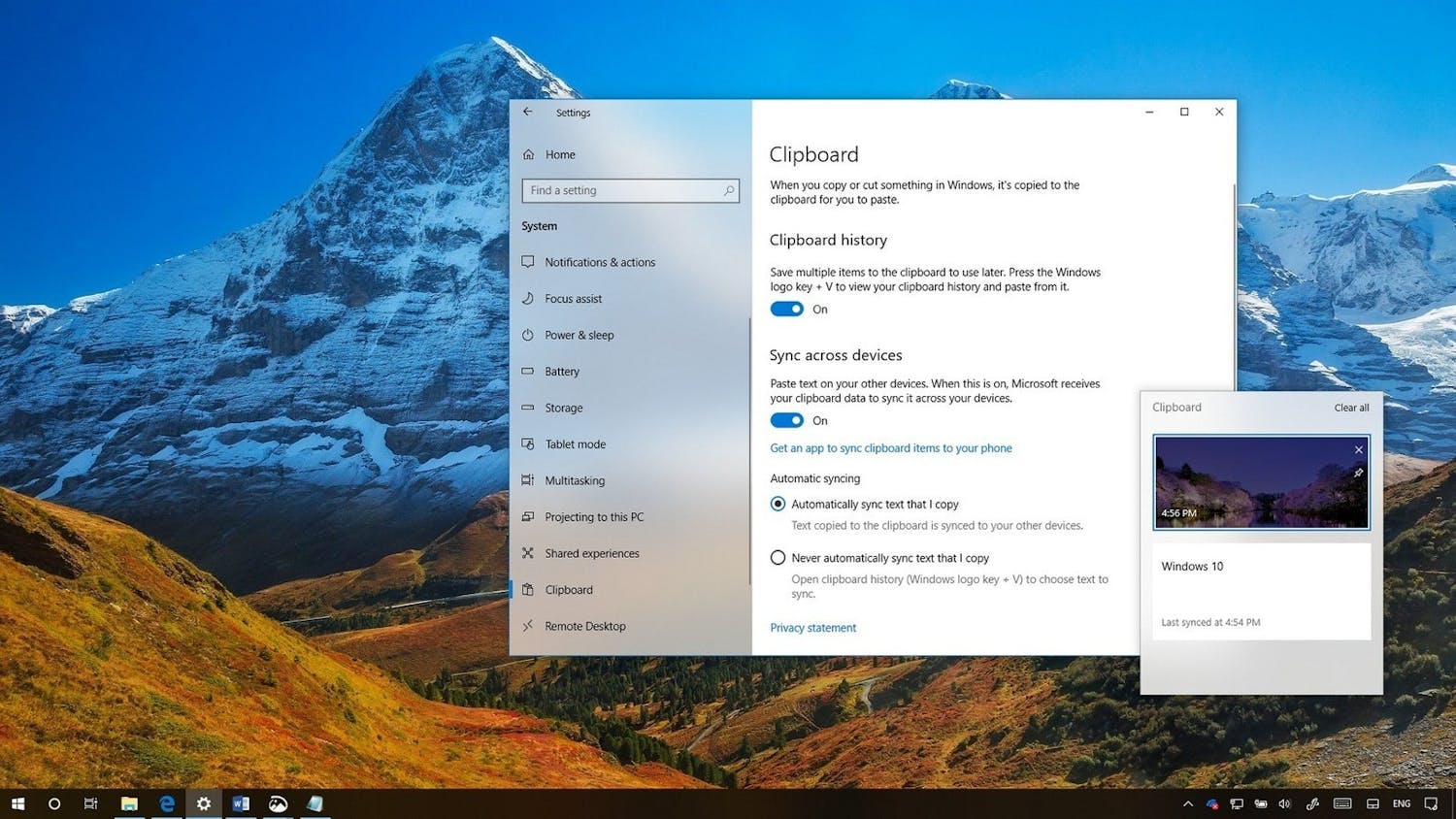Windows erbjuder ett alternativ som alldeles för få använder, trots att de allra flesta Windows-användare har de nödvändiga verktygen till sitt förfogande.
Medan alla utan undantag använder det vanliga klippbordet för att kopiera och klistra in text, filer och bilder, är det mindre vanligt att utöka klippbordet för användning mellan två datorer, trots att det har varit möjligt i flera år i Windows.
Kanske är du en av dem som skickar text till dig själv via e-post eller Messenger för att sedan använda den på din andra dator?
Du kan vinka adjö till den här metoden genom att läsa den här artikeln.
Kopiera text från dator 1...
Om du inte använder Urklipp på alla enheter kan det bero på att du inte vet att det finns tillgängligt. Eller så har du bara aldrig kommit till skott med att använda den. Som vi alla vet är mycket med datorn en fråga om vana.
Men det är tillräckligt bra och det känns som magi.
Markera till exempel först en text på en av dina datorer och tryck på CTRL + C för att kopiera den till Urklipp.
....och klistra in den på dator 2
Sedan börjar magin och gränsen mellan dina två datorer suddas ut. För när du trycker på CTRL + V på en annan dator, landar texten där!
Det går på ett ögonblick och är på alla sätt mer effektivt än den gamla "skicka till dig själv via e-post"-metoden.
Läs också: Urklippshanteraren föreslår vad du ska göra med kopierad information
Så synkroniserar du tvärs över enheter
För att den här praktiska kopieringen ska fungera finns det två saker som måste vara på plats;
För det första måste du använda samma Microsoft-konto på båda enheterna. Detta beror på att informationen på datorerna synkroniseras via Microsofts servrar.
Dessutom måste alternativet för korskopiering vara aktiverat på båda enheterna. Du kan göra detta oavsett om datorn kör Windows 10 eller 11;
Stegen för att göra detta i Windows-inställningarna är nedan:
Så aktiverar du synkronisering i Windows 10
I Windows 10 gör du så här:
- Högerklicka på startknappen och välj Inställningar
- Välj sedan objektet System
- Välj nu Urklipp
- Bredvid Synkronisera mellan enheter väljer du Kom igång
- Du måste nu verifiera din identitet. Detta kan göras med hjälp av din mobiltelefon eller en annan e-postadress. Klicka till exempel på Skicka e-post till...
- Du kommer nu att få en kod via e-post eller textmeddelande, som du anger på din dator. Klicka på Bekräfta
- Slutligen väljer du På i inställningsfönstret.
Så aktiverar du synkronisering i Windows 11
Metoden i Windows 11 er stort set den samme.
- Högerklicka på startknappen och välj Inställningar
- Välj sedan objektet System
- Välj nu Urklipp
- Bredvid Synkronisera mellan enheter väljer du Kom igång
- Du måste nu verifiera din identitet. Detta kan göras med hjälp av din mobiltelefon eller en annan e-postadress. Klicka till exempel på Skicka e-post till....
- Du kommer att få en kod via e-post som du anger på din dator. Klicka på Bekräfta
- Välj slutligen Aktiverad.
Du är nu redo att använda synkronisering mellan enheter.
Så klipper och klistrar du mellan datorer
Testa verktyget direkt. Kopiera något från en dator med CTRL + C. På den andra datorn trycker du på CTRL + V och klistrar in den kopierade texten i Word eller någon annanstans där du vill.
Observera att du kan jonglera med flera klipp, inte bara det senaste. För att göra detta använder du kortkommandot Windows-tangenten + V när du klistrar in. Den här genvägen ger dig tillgång till de saker du har kopierat till Urklipp under dagen.
Naturligtvis kan du också använda verktyget mellan olika Windows-versioner, så det spelar ingen roll om dina två datorer har olika Windows.
Läs också: Ny funktion i urklippshanteraren i Windows 10
8 andra guldfunktioner i Windows
Smarta urklipp mellan enheter är bara ett exempel på ett Windows-verktyg som alldeles för få använder, trots att det är väldigt användbart;
I artikeln "9 överraskande funktioner i Windows" i PC-tidningen nummer 14/2023 tittar vi på ett antal andra exempel på kraftfulla verktyg som, av en eller annan anledning, är gömda och bortglömda i Microsofts operativsystem.