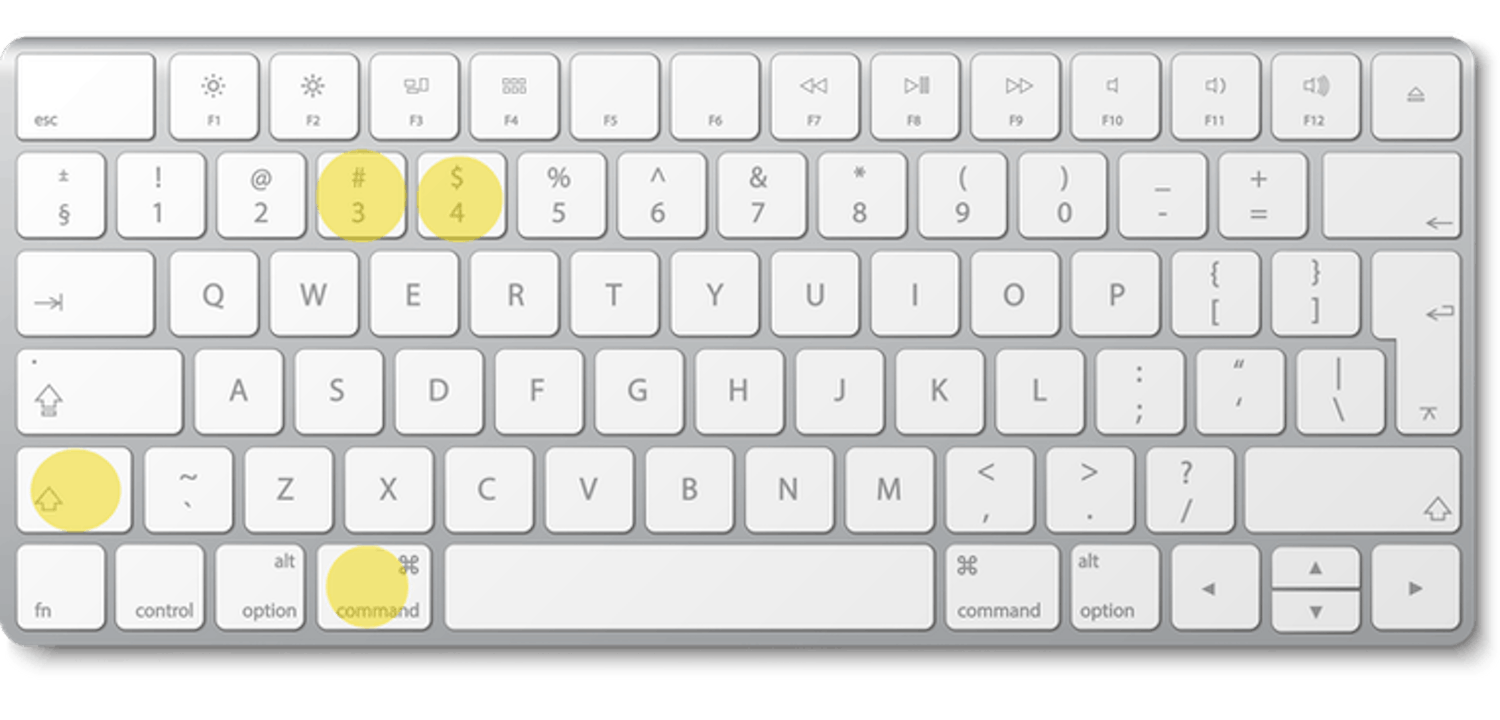Skärmdump, screenshot eller skärmbild.
Kärt barn har många namn, men det handlar om hur man enklast tar en bild av det som visas på bildskärmen.
Här beskriver vi hur det går till i Windows och på en Macintosh.
> Mer att läsa: Så här tar du skärmbilder på din mobiltelefon
Ta en skärmbild i Windows 10
- För att ta en bild av hela skärmen trycker du på tangenten Prt Scr (Print Screen) som sitter uppe till höger på tangentbordet.
- Det går även att ta en bild av det aktiva fönstret med Alt + Prt Scr.
- För att ta en bild av ett område på skärmen trycker du på Windows-tangenten + Skift + S. Skärmen dimmas och pekaren blir ett kors. Dra upp en rektangel över det område som du vill ta en bild av.
I samtliga fall hamnar bilden i urklipp och måste klistras in med CTRL + V i ett program, till exempel Paint för att kunna sparas som en fil.
> Läs även: Enklare skärminspelningar i Skärmklippverktyget i Windows 11
Skärmbild med Skärmklippverktyget i Windows 10
Det finns även att annat sätt att ta skärmdumpar i Windows. Med programmet Skärmklippverktyget. Öppna Start-menyn och sök efter skärmklippverktyget.
I programmet finns det fler funktioner för att ta precis den del av skärmen som du vill. Det går till exempel att ta oregelbundna områden och inte bara i rektangelform.
Det går även att ta en bild med fördröjning, det vill säga att den tas efter exempelvis fem sekunder.
När bilden är tagen kan den dessutom redigeras till viss del. Det går att markera något med en märkpenna eller stryka under något med en gul bred penna. Bilden kan sedan sparas eller skickas direkt med e-post.
> Läs även: Ny funktion i urklipp
Skärmbild med Klipp & skissa
I Windows 10 har det lagts till ett nytt och mer avancerat verktyg för att ta skärmbilder än det gamla Skärmklippverktyget. Det heter Klipp & skissa och du hittar det genom att söka efter Klipp & skissa i Windows sökfält och klicka på sökresultatet med samma namn. I programmet klickar du på Nytt uppe i vänstra hörnet och markerar sedan det områden som du vill ta en skärmbild av.
Det utklippta området kommer att visas i verktyget, och du kan använda verktygen som finns uppe i verktygsfältet för att bland annat beskära bilden samt använda olika rit- och markeringspennor, innan du sparar bilden.
Skärmbild på Mac
I en Macintosh finns det ingen särskild tangent för att ta skärmdump, det sker i stället med kortkommandon.
- För att ta en bild av hela skärmen på Mac trycker du på Cmd + Skift + 3.
- För att ta en bild av ett område på skärmen på Mac trycker du på Cmd + Skift + 4.
I båda fallen sparas bilden som en .png-fil på skrivbordet.
I videon nedan från Apple Support kan du se de olika metoderna för att ta skärmdumpar på Mac.
Om du upplever att en del av vårt innehåll är blockerat kan detta bero på dina cookie-inställningar.
Skärmavbildning i MacOS
Det finns även att annat sätt att ta skärmdumpar i en Macintosh – med programmet Skärmavbildning. Klicka på förstoringsglaset till höger i menyraden i Finder och sök efter skärmavbildning.
I programmet går det att en bild av ett fönster eller en del av skärmen. Det går även att ta en bild av hela skärmen med en tidsfördröjning på tio sekunder.
Den tagna bilden kan sparas i formaten jpg, png eller tiff.
Ta bättre skärmbilder!
Skärmbilder är ofta ett bra sätt att visa hur något ser ut i ett program eller på en hemsida.
Behöver du förklara något kan det bli tydligare om du pekar på något i bilden med en pil och skriver en liten text. Det går visserligen att öppna alla skärmbilder i Paint, men har du gjort det håller du säkert med om att det programmet inte är det bästa.
Då är det bättre att använda ShareX för att ta skärmbilder. Det går att redigera skärmbilderna direkt i programmet och det finns en del enklare ritfunktioner för att till exempel dra pilar och sätta ut steg för steg-punkter. När du med programmets hjälp har ritat och berättat på skärmen låter du ShareX spara bilden som en bildfil.
Du som läser PC-tidningen kan hämta ShareX från Fördelszonen.
> Här hittar du både programmet och instruktioner om hur det fungerar.