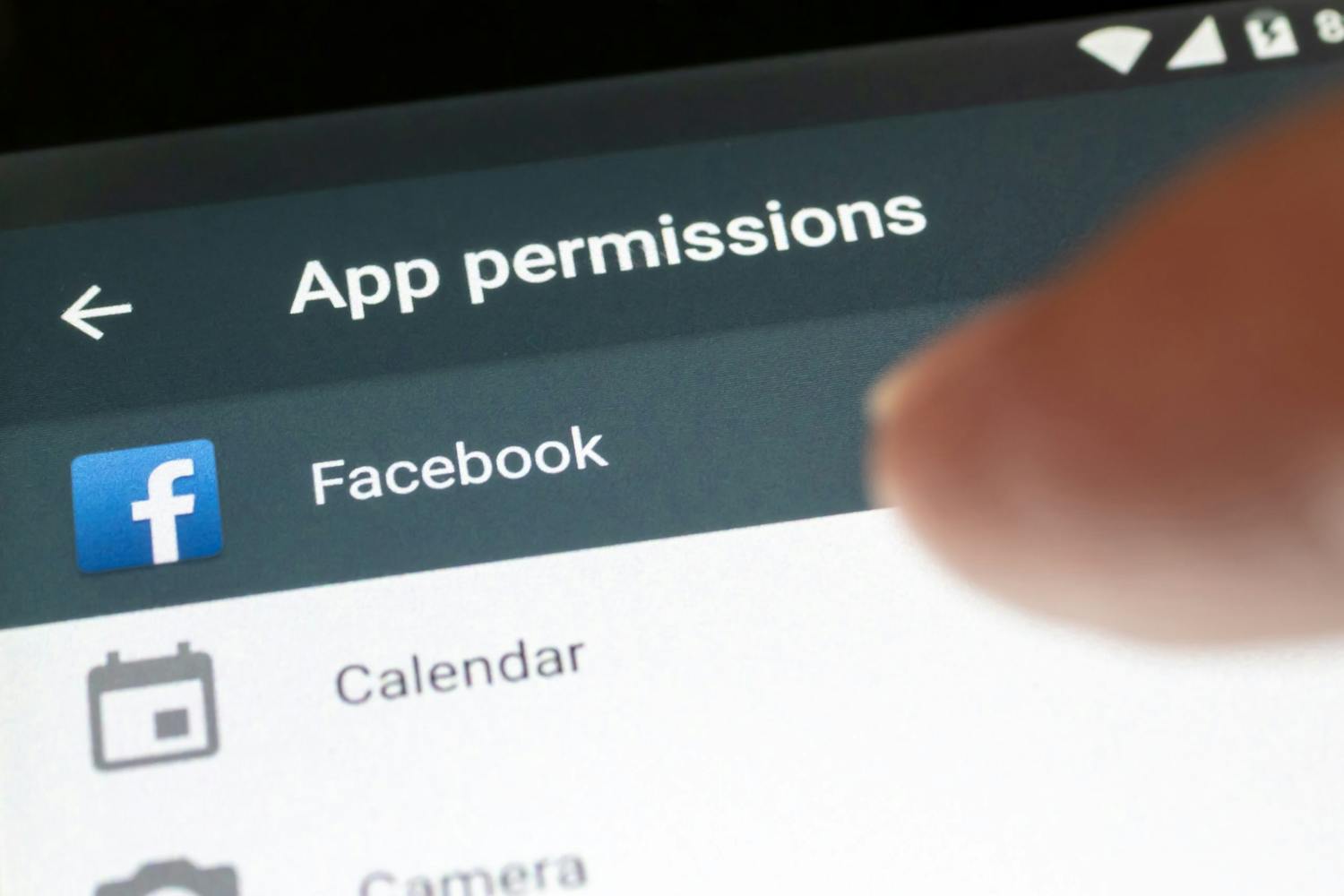Du vet säkert allt om appar i mobilen som ber om din tillåtelse att använda exempelvis din position, kamera eller mikrofon.
Men även på Windows 10- eller 11-datorn ska du vara uppmärksam.
När ett nytt program installeras på datorn får du normalt frågan om det får tillgång till olika delar av Windows. Videochattprogrammet Skype frågar till exempel om det får använda datorns webbkamera när du videochattar med andra.
Det får det förstås gärna, annars fungerar det inte som det ska. Men ibland är vi kanske lite för oförsiktiga och ger dåliga appar och program tillgång till delar av datorn som är lite för privata.
Som tur är kan du enkelt få överblick över appbehörigheterna på din Windows-dator, och du kan naturligtvis ändra de behörigheter som dina appar får. Så här gör du:
Appar har tillgång till stora delar av Windows
De saker som appar kan komma åt omfattar till exempel kameran, mikrofonen, kontaktlistor, datorns plats, samtal, meddelanden och skärmbilder.
Med andra ord absolut inte sådant du vill att en dålig eller till och med brottslig app ska ha tillgång till.
Läs även: Så styr du appbehörigheter i Android och iPhone
Det finns två sätt att hantera behörigheter. Antingen genom att se vad en specifik app har tillgång till, eller genom att se vilka appar som har tillgång till en viss utrustning eller en Windows-funktion, till exempel kameran.
Här visar vi dig båda delarna.
Så här ser du vad en specifik app får använda
Först visar vi hur du tar reda på vad en viss app får lov att göra på datorn. Det här tillvägagångssättet fungerar bara med Windows egna appar samt appar från Microsoft Store.
- Högerklicka på Start-knappen och välj Inställningar.
- Välj Appar i inställningsfönstret. Se till att Appar och funktioner är valda i nästa fönster. I Windows 11 klickar du på Installerade appar.
- Nu visas en lista över appar. Vid den app du är nyfiken på klickar du på Avancerade alternativ. I Windows 11 klickar du först på de tre prickarna.
- Nu ser du en lista över de saker som den aktuella appen har tillgång till (som exempelvis kameran eller datorns placering) och du kan aktivera eller inaktivera tillgången efter dina önskemål.
Läs även: Se vilka program som snokar i ditt privatliv.
Se vilka appar som har tillgång till exempelvis kameran
Du kan också få överblick på ett annat sätt i Windows. Det gör du genom att visa en lista över alla de appar och program som har tillgång till en specifik Windows-funktion.
- Högerklicka på Start-knappen och välj Inställningar.
- Välj Sekretess. Punkten heter Sekretess och säkerhet i Windows 11.
- I listan väljer du Kamera eller annan funktion som du vill undersöka närmare.
- En bit ner i fönstret visas en lista över program som kan tänkas använda kameran. Med reglagen väljer du nu om exempelvis Skype, Teams med flera får använda sig av webbkameran. Du kan göra likadant med de övriga Windows-funktionerna i listan.
Läs även: Få koll på vilka data dina appar har tillgång till
Behörigheterna ändras vid uppdatering
Observera att de behörigheter som du beviljar eller tar bort för appar i Windows kan ändras i samband med uppdateringar av systemet.
Efter större uppdateringar av Windows måste du därför återigen kontrollera om dina appar har exakt de behörigheter som du tycker är lämpliga.