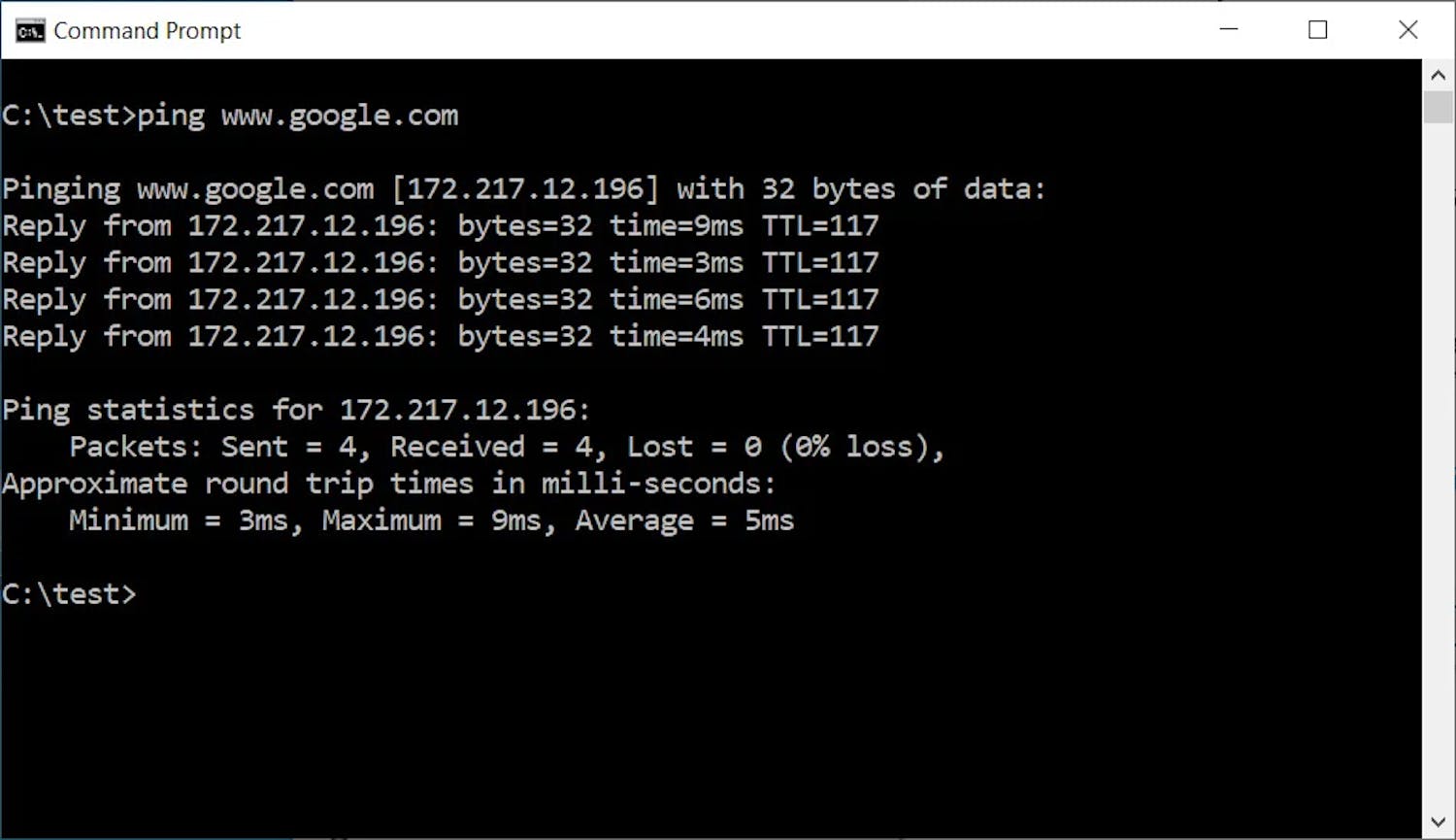Du kanske redan känner till Kommandotolken i Windows, som ger åtkomst till verktyg och skrivna kommandon som liknar dem som används i det forntida DOS.
I Kommandotolken finns massor av verktyg som har mycket specifika uppgifter, och som klarar det utan de grafiska fönster som du känner igen från vanliga Windows-program.
Men låt dig inte skrämmas: Med några av dessa praktiska kommandon får du tillgång till verktyg som annars inte finns i Windows i mer grafisk form.
Kontrollera din internetanslutning
Om du upplever fördröjningar, störningar, fel eller försämrad hastighet på din internetanslutning kan du använda olika verktyg i Kommandotolken för att utföra service på anslutningen.
Resultaten kan också vara användbara när du ska felanmäla din anslutning till internetleverantören.
Så kom ihåg att anteckna resultaten så att du kan vidarebefordra dem till supportpersonalen.
> Läs även:4 knep för att få ett bättre trådlöst nätverk helt gratis
Så här använder du Kommandotolken
Kommandotolken hittar du genom att skriva kommandotolken i Aktivitetsfältets sökruta. Verktyget dyker upp högst upp bland sökresultaten.
Klicka på Kör som administratör i fältet på höger sida.
Verktyg 1: Nslookup
När du skrier en adress i webbläsarens adressfält, till exempel www.google.com, översätts adressen internt till en IP-adress som datorer kan förstå.
Men om det är något fel på DNS-servern som översätter adresserna kommer du antingen att stöta på en felskärm eller uppleva att det tar ovanligt lång tid att komma till hemsidan.
Så här kontrollerar du det:
I Kommandotolken skriver du:
nslookup www.google.com
och trycker på Retur på tangentbordet.
Du kan ange valfri adress efter nslookup. Nu returneras adressen till DNS-servern som Windows använder – och IP-adressen till hemsidan – om anslutningen fungerar som den ska.
Om du inte ser IP-adresserna kan det vara något fel på din DNS-server.
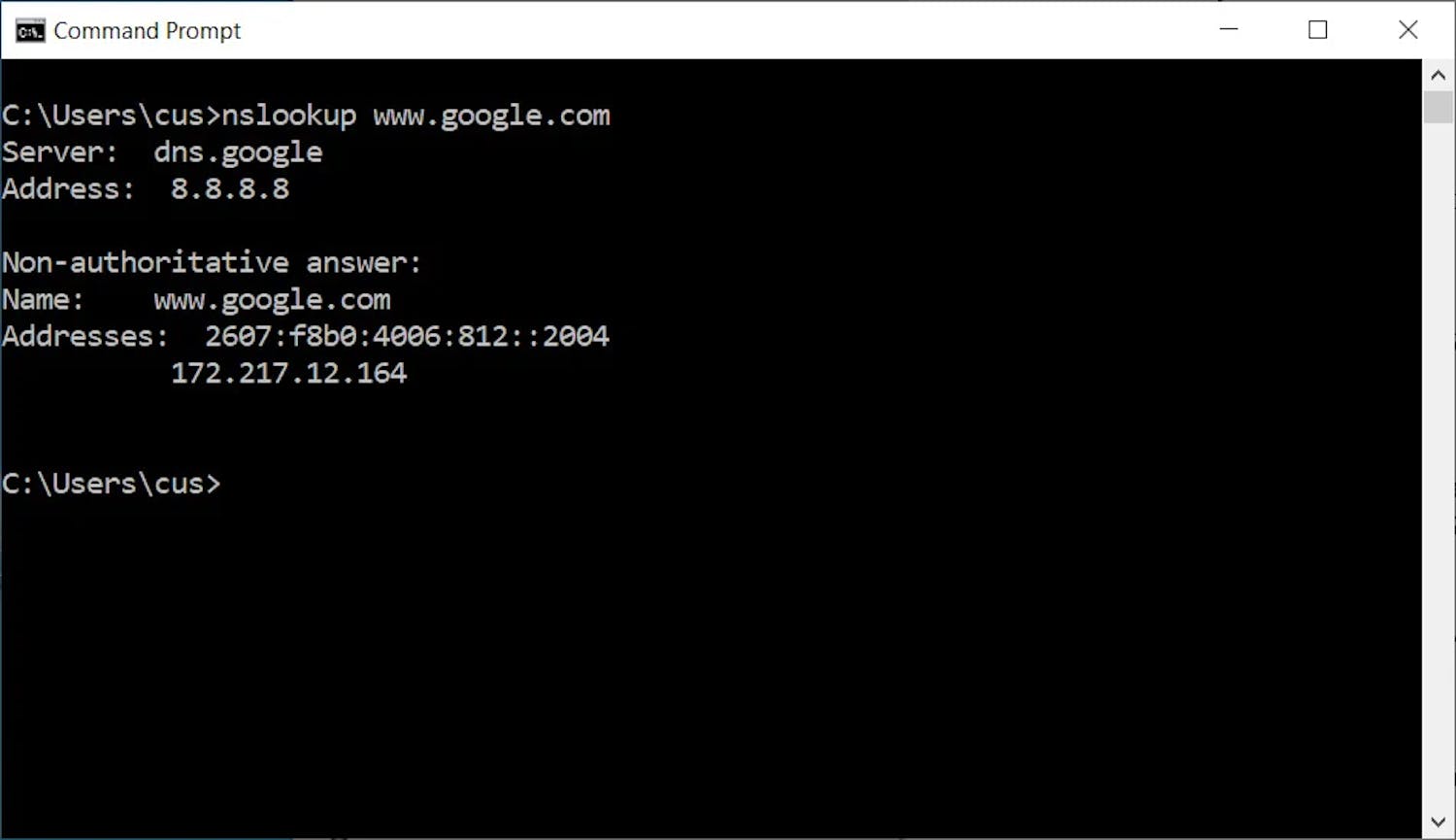
Nslookup visar vad adressen www.google.com motsvarar i IPv4- och IPv6-adresser som datorerna på internet kan förstå.
Verktyg 2: Ping
Med Ping-kommandot kan du kontrollera om datorn kan ansluta till en hemsida och hur lång tid det tar.
Vanligtvis returnerar en fungerande internetanslutning en pingtid på 8–25 millisekunder.
Om förseningen är mycket större än så är det antingen något fel på den specifika webbplatsen eller på din internetanslutning.
Kontrollera anslutningen så här:
I Kommandotolken skriver du:
ping www.google.com
och trycker på Retur på tangentbordet.
Du kan ange vilken adress som helst efter ping. Nu försöker datorn ansluta till Googles IP-adress och visar hur lång tid det tog i millisekunder.
Får du ett resultat på över 30 millisekunder bör du prova igen med en annan hemsida innan du ringer och felanmäler din anslutning.
Tänk också på att pingtiden ofta är högre från ett mobilt nätverk via telemasterna än via kopparkablar eller fiber.
Verktyg 3: Tracert
När du ansluter till en webbplats rör sig trafiken ofta via olika noder, och med tracert-kommandot kan du se den vägen fram och tillbaka.
Kommandot visar svarstiden för de enskilda punkterna längs vägen och kan därmed avslöja var eventuella flaskhalsar finns.
Om du använder en VPN-anslutning kommer dess servrar också att finnas med i tracert-verktyget och då kan du se hur mycket VPN bromsar din trafik.
Kontrollera anslutningen så här:
I Kommandotolken skriver du:
tracert www.google.com
och trycker på Retur på tangentbordet.
Nu visas de enskilda noderna på vägen till servern. I en fungerande internetanslutning har de olika noderna en total tid på 8–25 millisekunder.
Om du ansluter till en VPN-server – eller om det finns malware installerad på datorn som fångar upp trafiken – kommer du att se detta som en större fördröjning.
Verktyg 4: Pathping
Pathping-verktyget är en kombination av de två verktygen ping och tracert som vi beskriver ovan.
Pathping tar mycket längre tid för varje operation och därför använder man vanligtvis de andra var för sig.
Om du har problem med anslutningen får du med pathping den mest omfattande informationen, som du till exempel kan vidarebefordra till en support eller ge till kundservice hos din internetleverantör.
Kontrollera anslutningen så här:
I Kommandotolken skriver du:
pathping www.google.com
och trycker på Retur på tangentbordet.
Nu visas de enskilda noderna på vägen till servern, och samtidigt utförs en pingmätning av varje nod så att du kan se förseningen och svarstiden på alla ställen data passerar på sin väg mellan din dator och en hemsida.
Informationen kan ge kryptiska serveradresser som du inte känner igen direkt utan att det nödvändigtvis är något fel.
Därför kan du i första hand använda resultatet för att vidarebefordra det om du redan har en dialog med en kundtjänst om din internetanslutning.
Förbättra din internetanslutning
Det finns en rad andra saker som du också kan göra långt in i Windows 10:s inställningar för att optimera internethastigheten.
Med programmet Ashampoo Internet Accelerator 3 är det möjligt även om du inte är IT-expert. Programmet hjälper dig att göra rätt val, så att datorn fungerar så bra som möjligt.
Det kan du läsa mer om i PC-tidningen nummer 14/2021.
> Du hittar programmet och en utförlig guide på svenska i Fördelszonen