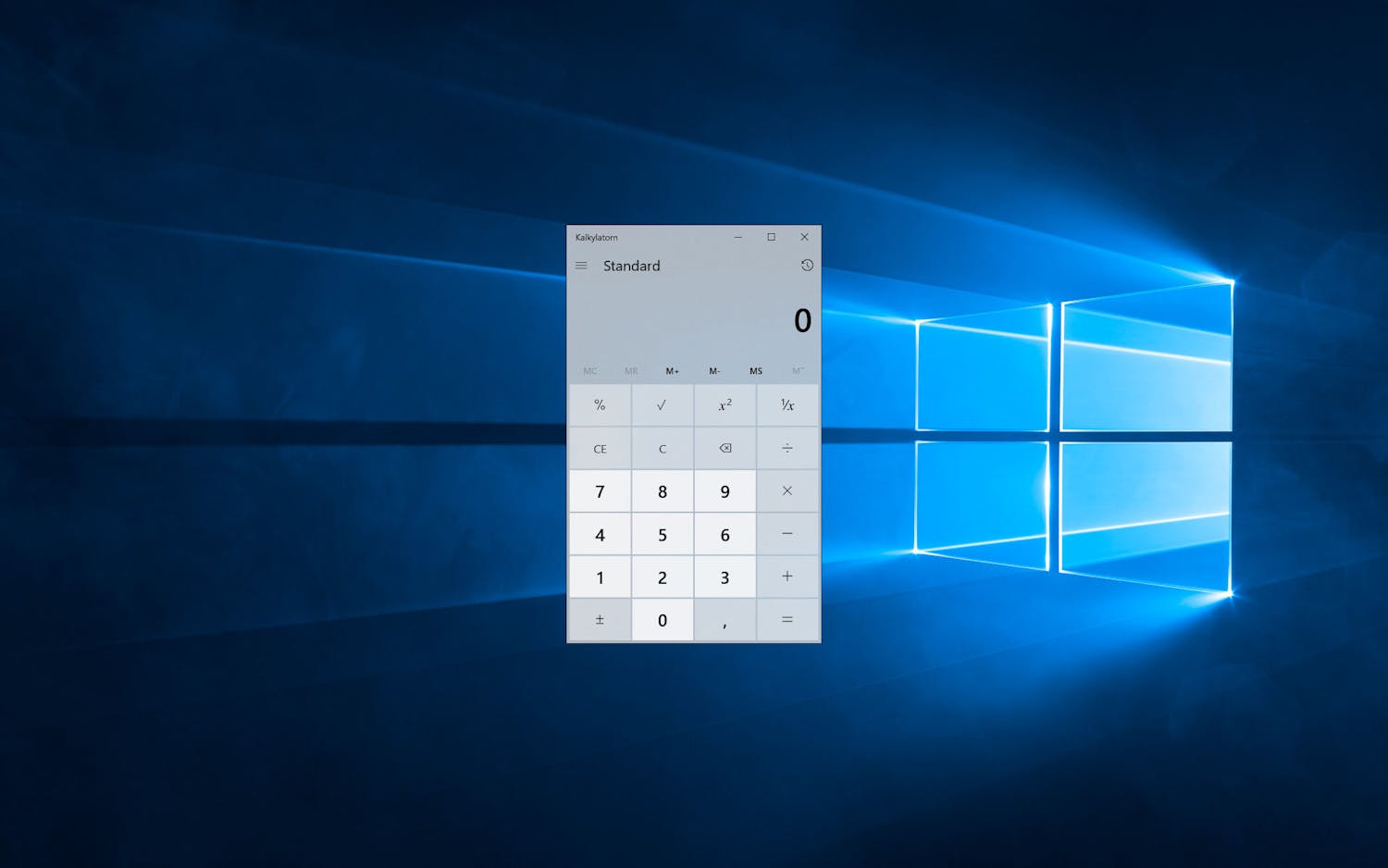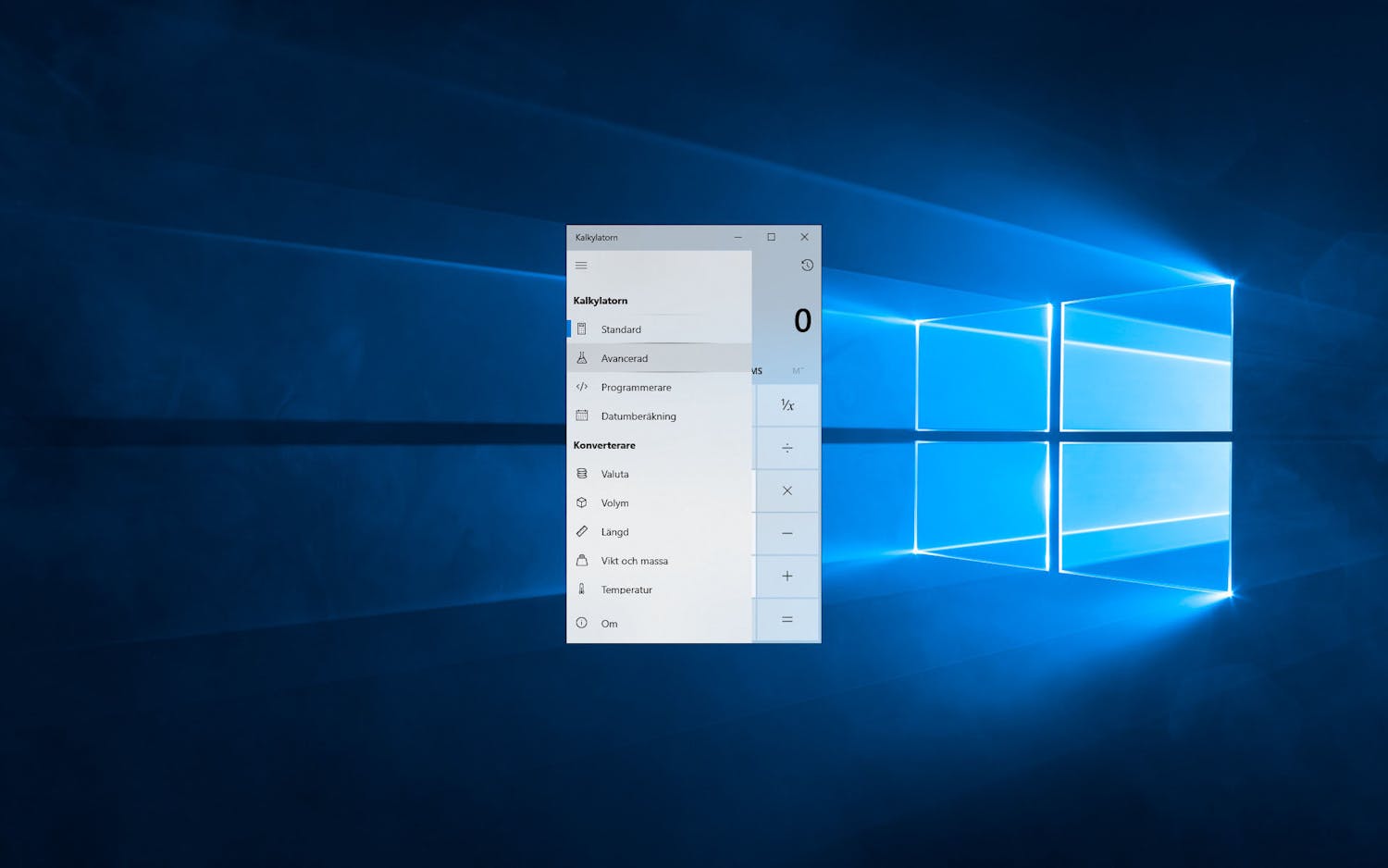Kalkylatorn i Windows 10 är en mycket användbart verktyg för allehanda uträkningar.
Programmet kan mycket mer än bara de fyra räknesätten.
Det finns en rad specialfunktioner i Kalkylatorn, men de är väl undangömda. Här visar vi hur du får ut mer av Kalkylatorn i Windows 10.
För att komma åt alla funktioner klickar du på de tre strecken överst till vänster i Kalkylatorn. Här aktiveras inte bara det avancerade läget, utan även specialfunktioner för datumberäkning och konvertering av valuta, temperatur och mycket annat.
> Mer att läsa: Tricket som gör din pc snabbare
Räkna ut antalet dagar mellan två datum
Högtider, födelsedagar eller påsklov. Ibland kan det vara bra att veta hur många dagar det är mellan två datum. Antingen tar du fram en kalender och räknar ut det för hand, eller så tar du Kalkylatorn till hjälp.
Klicka på de tre strecken och välj Datumberäkning. Välj ett fråndatum och ett tilldatum, så får du se hur många dagar det är mellan dem.
> Mer att läsa: De bortglömda genvägarna i Start-menyn
Omvandla valuta
Med hjälp av Kalkylatorn är det också enkelt att konvertera valutor. Om du till exempel hittar en vara i en webbutik kan du snabbt se vad dem kostar i svenska kronor.
Klicka på de tre strecken och välj Valuta. Välj vilken utländsk valuta du vill räkna om och fyll i en summa, så ser du direkt vad det bli i svenska pengar. Det går att välja andra valutor också, om du till exempel vill se vad varan kostar i Ungern.
Fler funktioner i Windows 10:s kalkylator
De tre strecken innehåller många fler möjligheter än att räkna dagar och pengar.
Det går att se hur många liter det går på en amerikansk gallon, hur stor engelsmännens pint egentligen är eller att ta reda på hur varmt 100 Fahrenheit är i Celsius (eller Kelvin om du nu vill det).
Kalkylatorn är så praktisk att den hör hemma bland panelerna i Start-menyn där den är lätt att nå. Leta upp Kalkylatorn i Start-menyn, högerklicka på ikonen och välj Fäst på Start.
> Mer att läsa: Så har Windows 10 utvecklats sedan starten