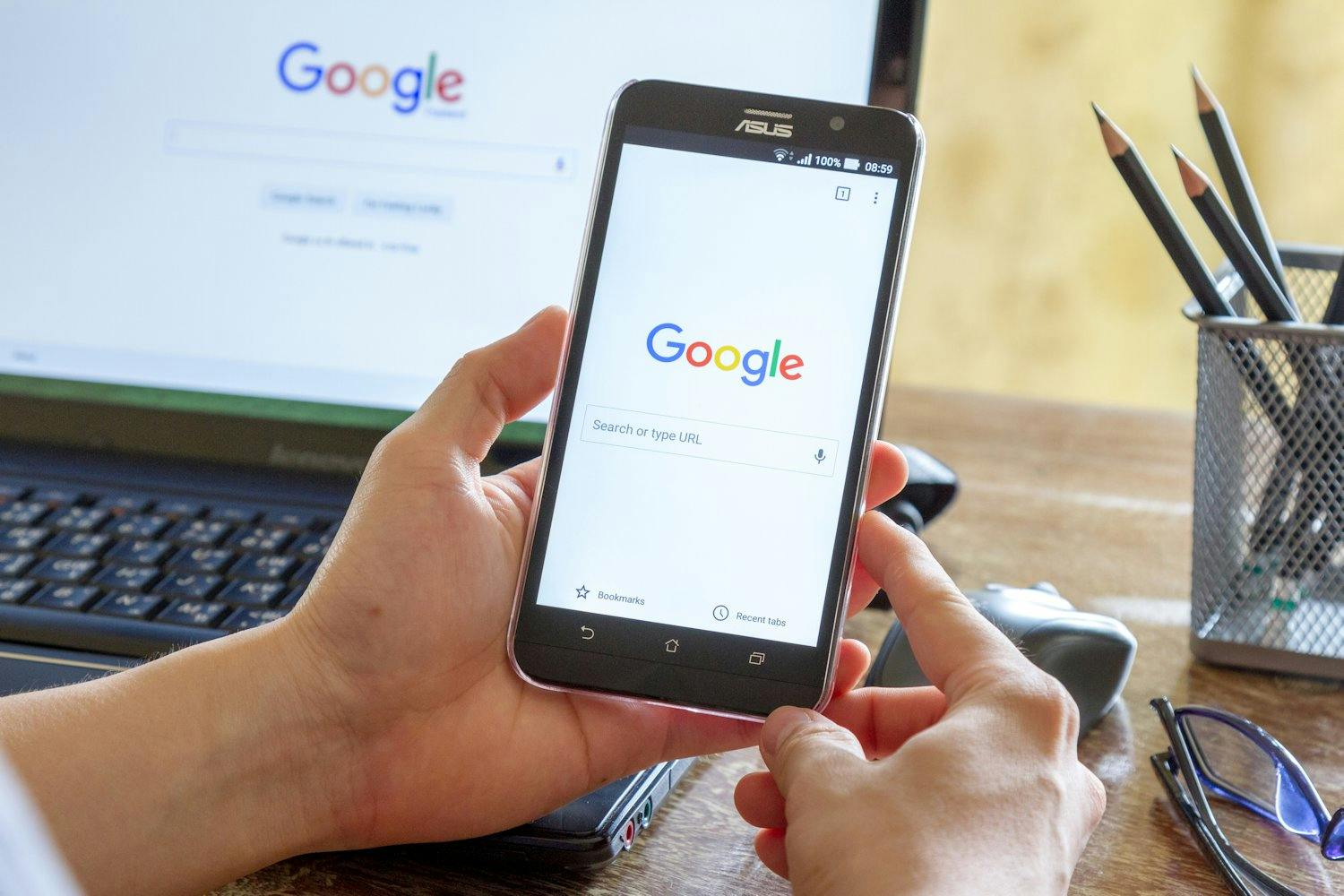Autofyll är ett bra verktyg som hjälper oss att fylla i formulär på nätet, så att vi inte behöver skriva samma information varje gång vi besöker en hemsida.
Det mest kända exemplet är webbläsarnas inbyggda lösenordshanterare som hjälper oss att infoga de lösenord som har lagrats av webbläsaren, så att vi själva kan ge hjärnan en välbehövlig paus.
Du har säkert också upplevt att webbläsaren själv fyller i saker som din adress och ditt telefonnummer om du till exempel ska handla i en webbutik.
Webbläsaren fyller i fel information
Men det är det inte alltid webbläsaren klarar av att fylla i automatiskt utan problem.
Det beror nämligen på hur korrekta de uppgifter är som du ursprungligen skrev in i webbläsaren. Det kan till exempel hända att webbläsaren får ett användarnamn med fel lösenord eller att lösenordet helt enkelt är felaktigt.
Läs även: Gör Googles lösenordskontroll
Följden i båda fallen är att webbläsaren automatiskt fyller i fel information, så att du inte kan logga in. Då måste du ändå förlita dig på ditt eget minne - eller kanske snarare be webbplatsen om att skicka ett nytt lösenord till dig.
Rensa upp i webbläsarens information
Den typen av slöseri med tid vill vi naturligtvis gärna vara utan och därför kan det löna sig att städa upp lite bland de lösenord som webbläsaren har sparat åt oss.
Här föreställer vi oss att du har upptäckt att webbläsaren infogar ett felaktigt användarnamn när du försöker logga in på en hemsida.
Därför behöver du besöka den här sidan i lösenordsverktyget och sedan korrigera eller radera användarnamnet eller lösenordet. Det kan du göra i både Chrome och Edge.
Läs även: Så tar du bort sparade lösenord i Chrome
Så ändrar du användarnamn och lösenord i Chrome
- Öppna Chrome.
- Klicka på de tre punkterna uppe till höger och välj Inställningar.
- Klicka på Autofyll och lösenord
- Välj alternativet Lösenordshantering
- Sök nu efter namnet på hemsidan du loggar in fel på
- Vid lösenordet du vill ändra klickar du på den lilla pilen
- Du kan behöva ange ditt Windows-lösenord
- Nu kan du korrigera och radera inloggningsuppgifterna via knapparna Redigera eller Radera
- Gå eventuellt tillbaka till steg 5 för att hitta mer information som du vill korrigera.
Så ändrar du användarnamn och lösenord i Edge
- Öppna Microsoft Edge
- Klicka på de tre horisontella punkterna i webbläsaren och välj Inställningar
- Välj Profiler till vänster i fönstret
- Klicka sedan på Lösenord
- Skriv ett sökord i fältet Sök lösenord
- Vid motsvarande sökresultat klickar du på de tre prickarna längst till höger.
- På menyn väljer du nu om du vill radera eller redigera informationen.
På så sätt kan du snabbt ta bort felaktiga lösenord och användarnamn i både Chrome och Edge.
Ändra adresser och kreditkort i Chrome och Edge
Lösenorden är inte det enda som webbläsare kan infoga fel i formulär på nätet.
Även betalkort och postadresser kan vara röriga om du har råkat lägga till fel information i webbläsarnas system, får ett nytt telefonnummer eller liknande.
Som tur är kan du redigera även den här informationen i både Chrome och Edge.
Det kan du läsa mycket mer om i artikeln ”Få webbläsaren att infoga rätt information” i PC-tidningen nummer 11/2023 eller i Fördelszonen.