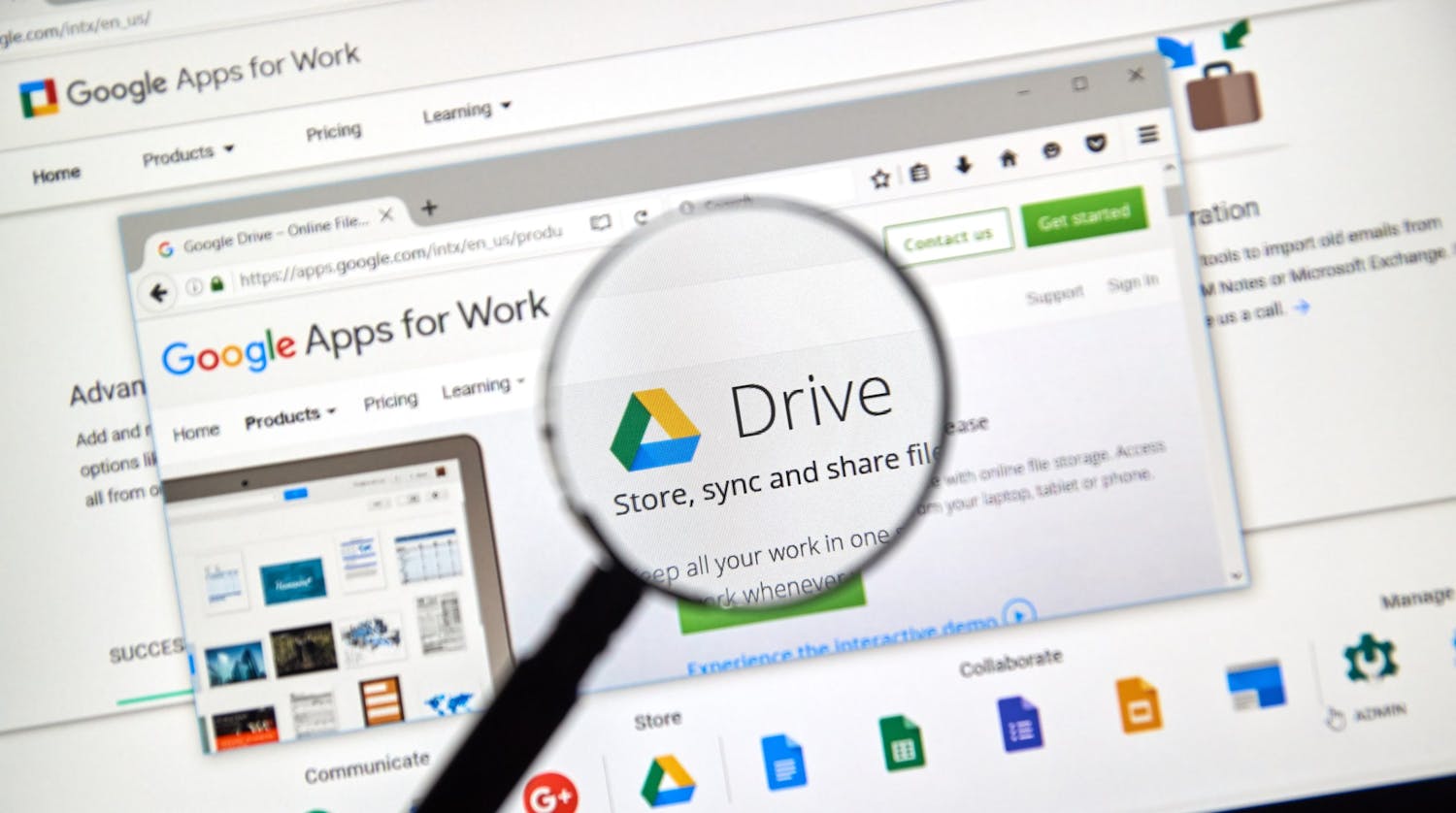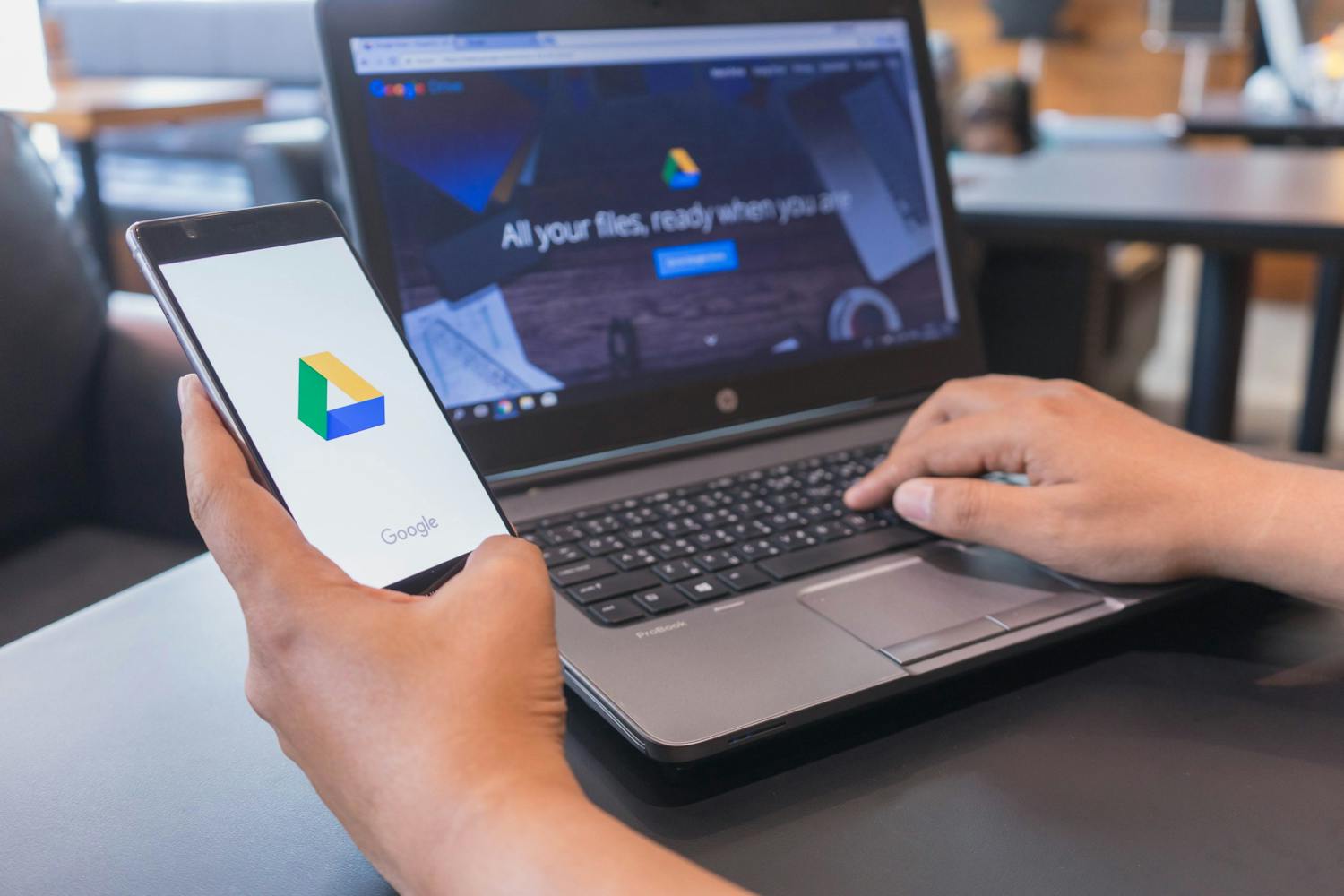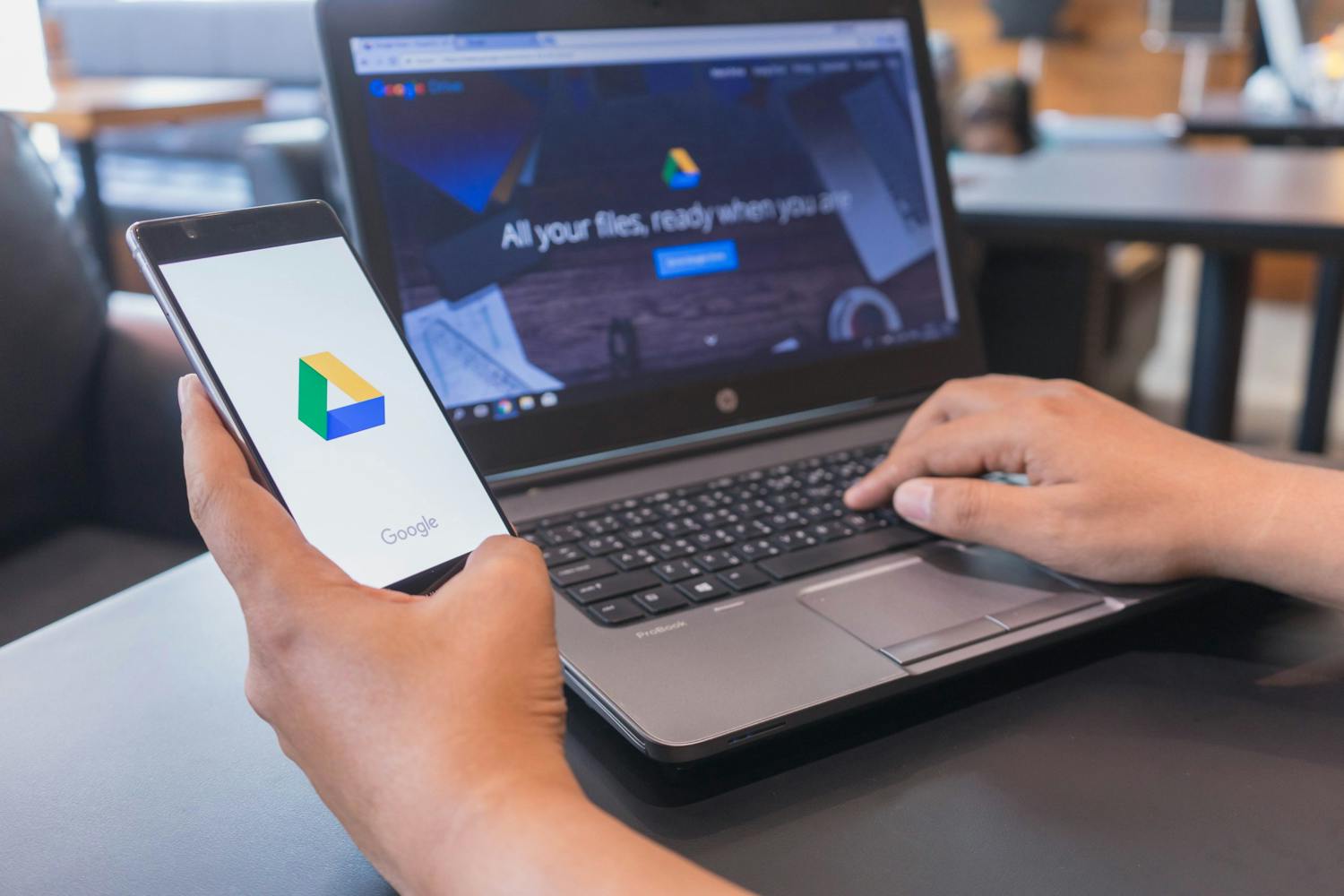Google Drive använder inte samma välstrukturerade mappstruktur som Windows.
Ofta sparas filer i Google Drive utan att man vet var de hamnar. Att ibland samarbeta med andra i ett dokument gör det ännu svårare att veta var ett dokument är sparat.
Därför finns det flera sätt att hitta filerna du letar efter i Google Drive.
Sätt 1: Papperskorgen
Papperskorgen är det första stället att leta i. Papperskorgen finns i kolumnen till vänster i Google Drive. Här finns alla raderade filer:
- Öppna Papperskorgen. Är du inte inloggad på ditt Googlekonto måste du göra det nu.
- Högerklicka på en fil som du vill öppna och välj Återställ.
Sätt 2: Aktiviteter
Allt du gör i Google Drive sparas i funktionen Aktivitet. Här visas de filer som du har jobbat med i fallande datumordning.
- Öppna Min enhet.
- Klicka på ikonen Visa detaljer uppe till höger (det är ikonen med utropstecknet. Välj fliken Aktivitet och rulla nedåt för att leta efter filen.
Sätt 3: Avancerad sökning
Det går att hitta filer även om du har glömt vad de heter med hjälp av Google Drives avancerade sökning.
Läs om hur den avancerade sökningen fungerar.
Sätt 4: Föräldralösa dokument
Föräldralösa dokument är filer som har förlorat sin mapp. De kan vara riktigt svåra att hitta. Filer tappar vanligen bort sin mapp när de delas med andra som raderar mappen.
I Google Drive finns det ett unikt sätt att gräva fram föräldralösa filer:
- Klicka på denna länk, som söker på is:unorganized owner:me i Google Drive.
- Sökningen kan ta ett tag och den visar alla de filer som har förlorat sina mappar och som inte dyker upp vid en normal sökning.
Sätt 5: Gamla filversioner
När en fil får ett nytt namn eller ändras på något annat sätt sparas den gamla versionen av filen i Google Drive. Dessa filer kan du leta efter och återskapa:
- Öppna den nyaste versionen i exempelvis Google dokument eller Google kalkylark.
- Välj menyn Arkiv. Välj Versionshistorik, följt av Se versionshistorik.
- I kolumnen till höger visas alla gamla versioner av filen. Markera en av de gamla versionerna och klicka Återställ den här versionen överst på sidan.