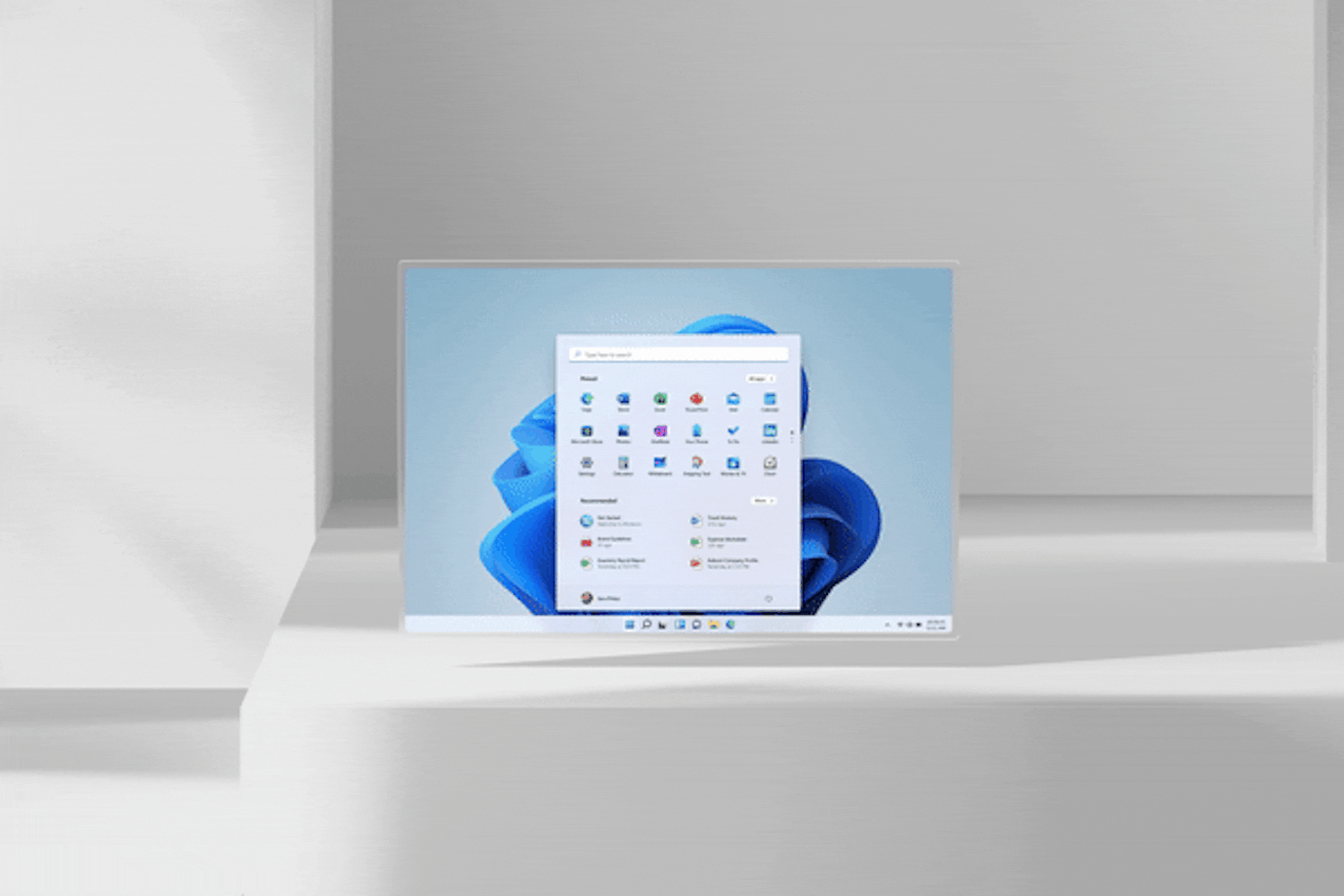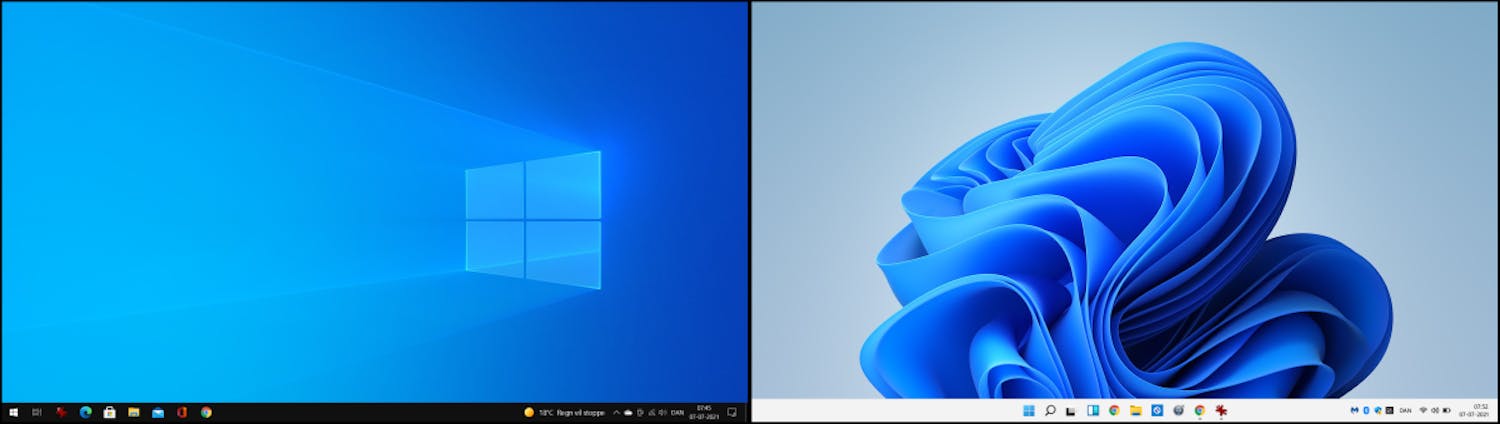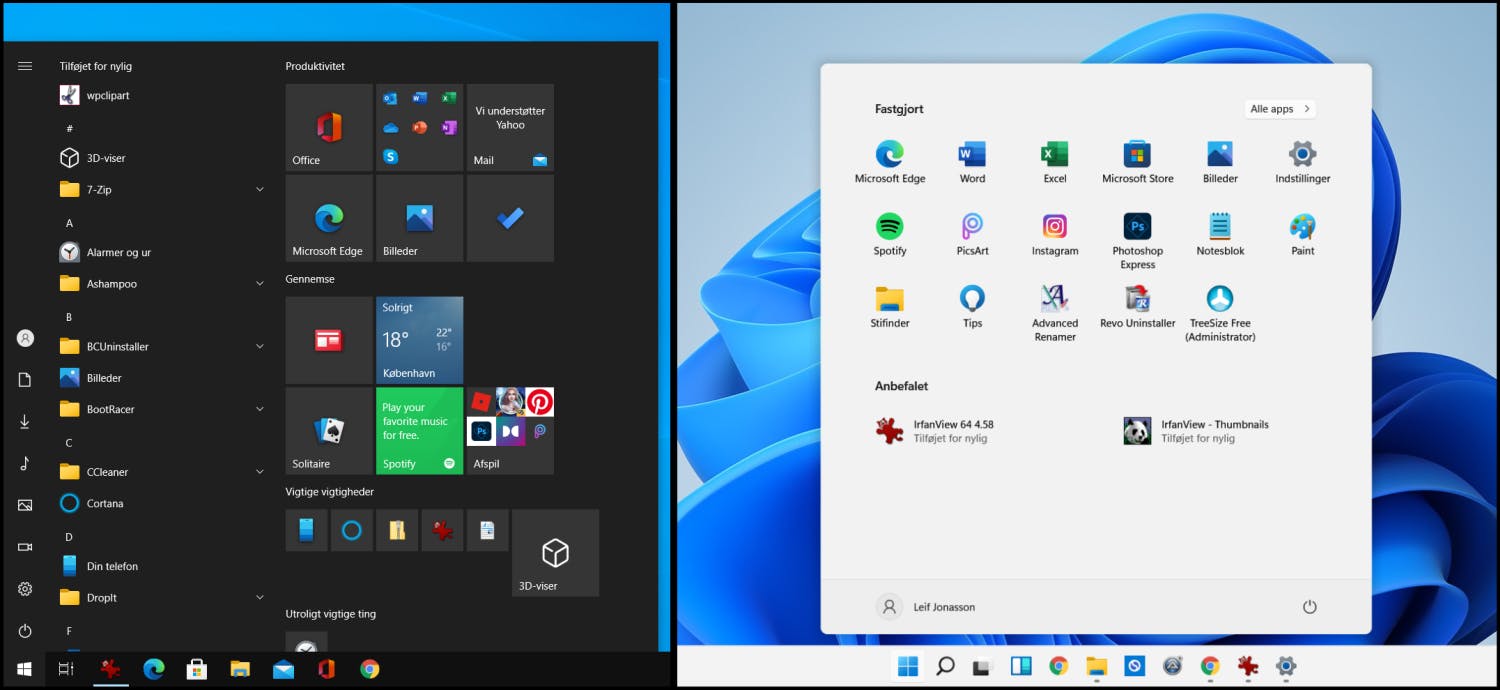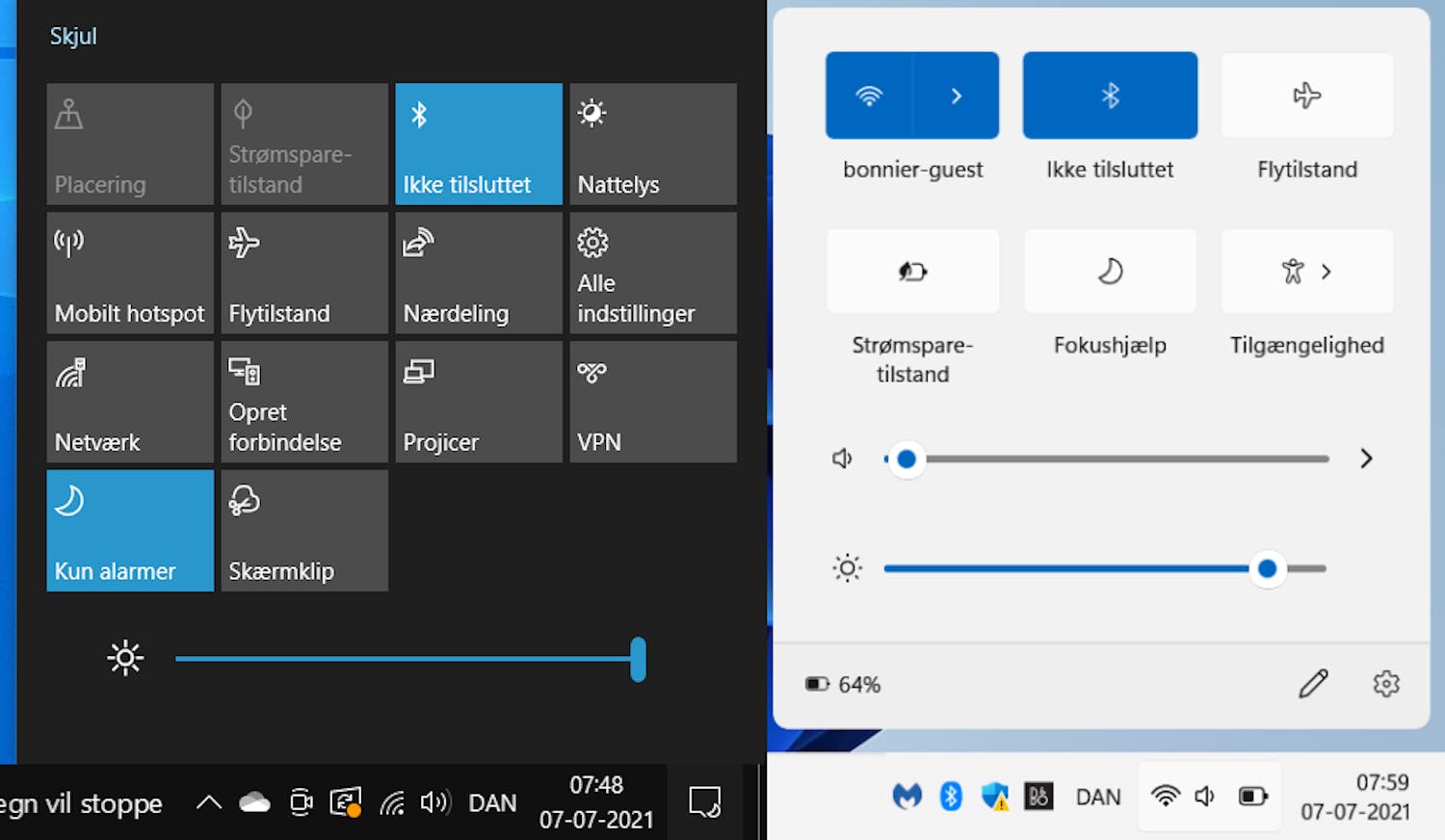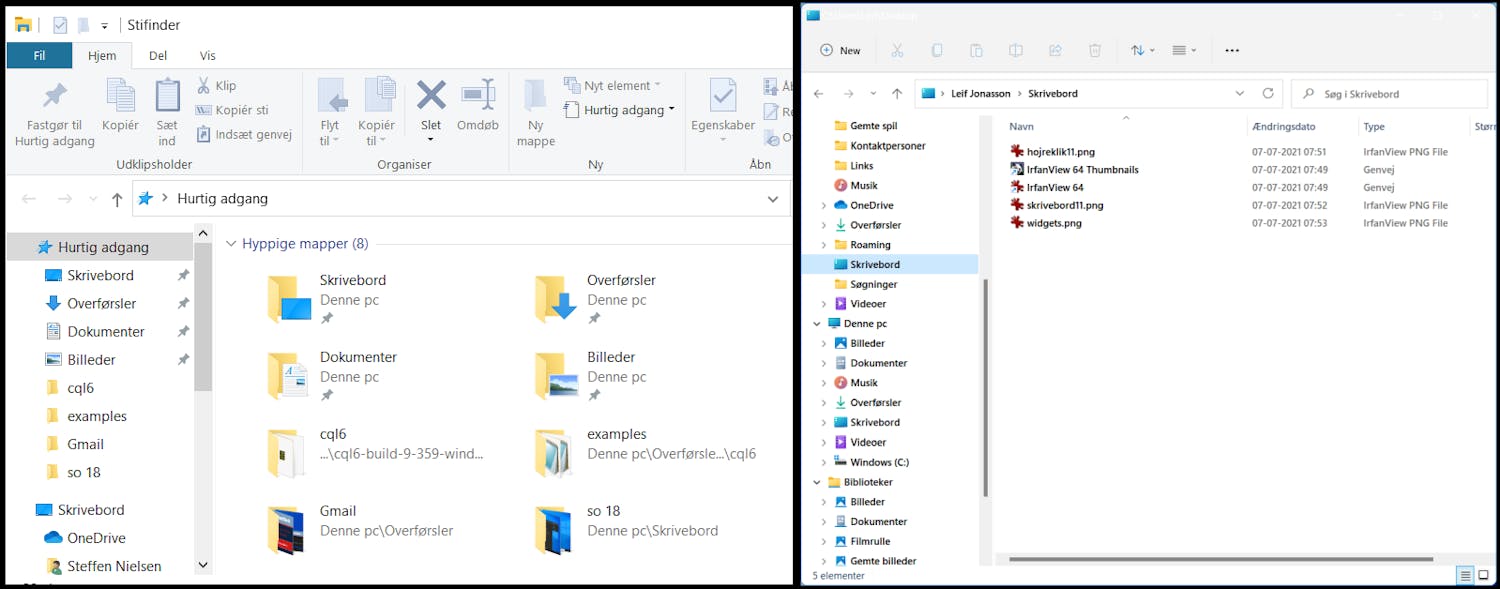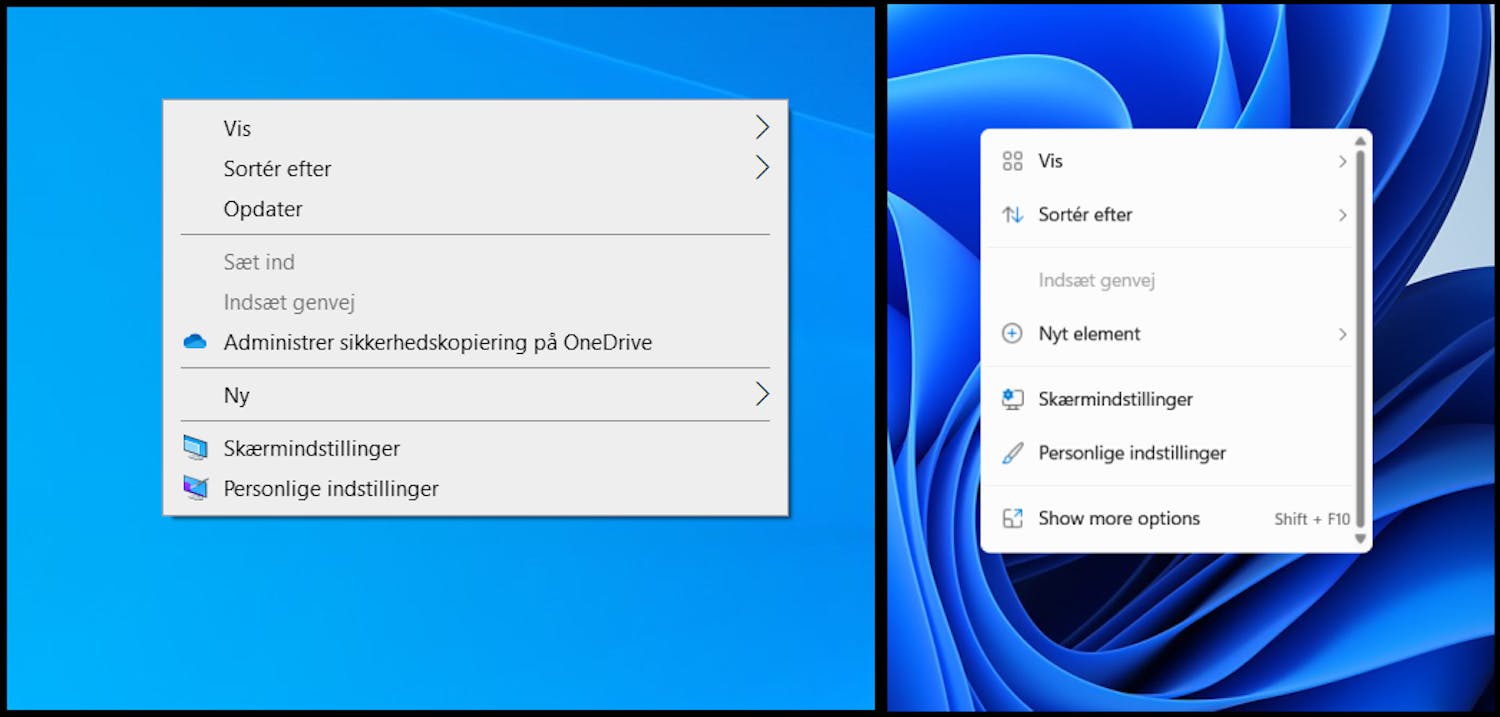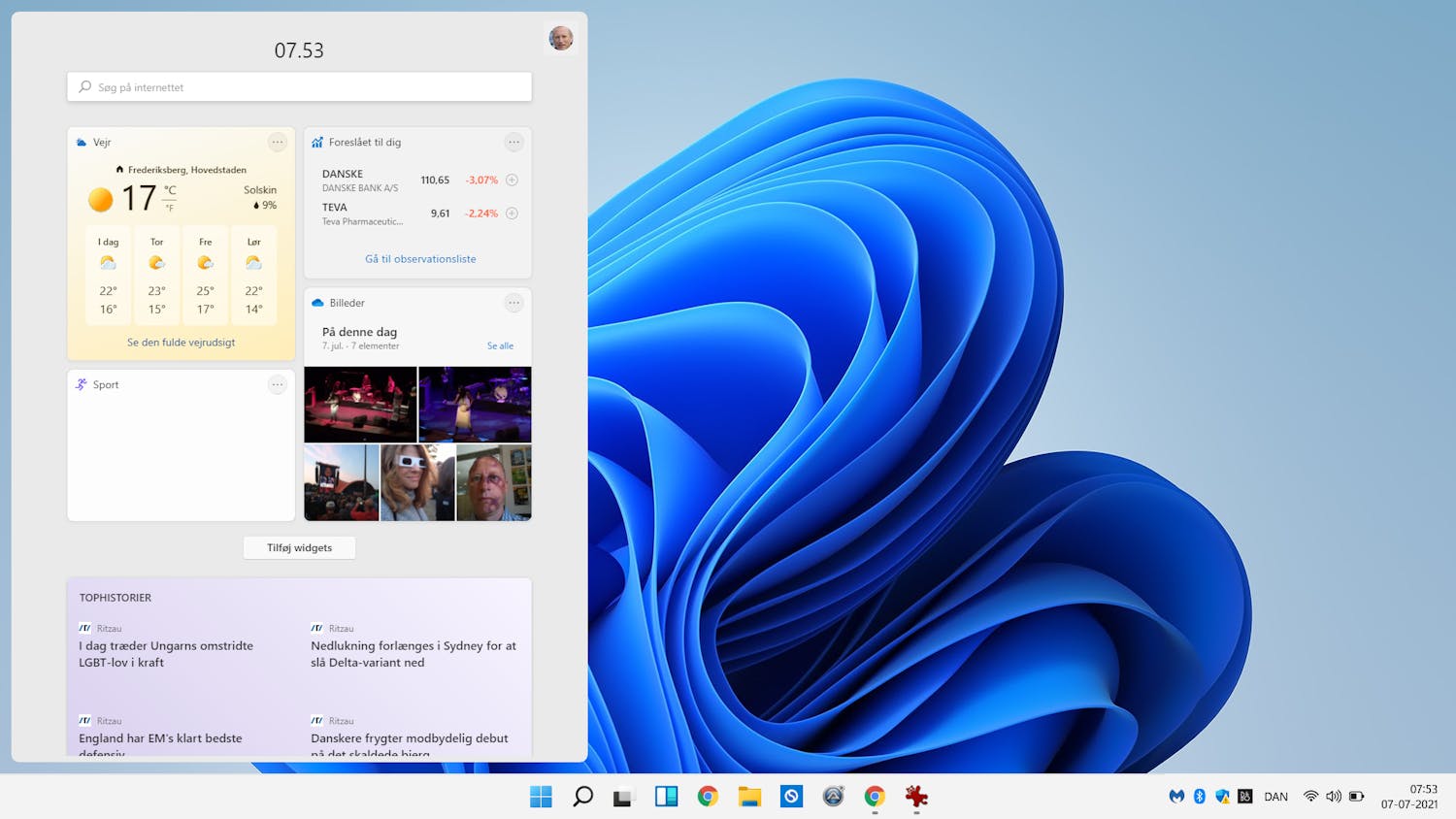Windows 11 erbjuder vissa nya funktioner, men de största skillnaderna jämfört med Windows 10 är rent visuella eller förändringar i sättet att navigera i operativsystemet.
I den här artikeln tittar vi närmare på de största visuella skillnaderna mellan gamla Windows 10 och nya Windows 11.
Vi har nämligen arbetat med en testversion av operativsystemet. Observera att det inte är säkert att det färdiga Windows 11 får exakt det utseende som vi presenterar här.
Vi har bara haft möjlighet att se skillnaderna hos en Windows 11-version på danska. Därför är skärmbilden i den här artikeln på danska, men du kan lätt få en känsla för ändringarna ändå.
Här tar vi en titt på de största skillnader mellan Windows 10 och 11:
Nytt skrivbord i Windows 11
Windows 11:s karakteristiska skrivbordsbakgrund (på bilden till höger) är inte den enda stora skillnaden som möter dig när du startar datorn.
Ikonerna i aktivitetsfältet, inklusive Start-knappen, är nu placerade i mitten – till skillnad från i Windows 10, där de sitter till vänster.
Vill du veta mer om vilka funktioner och program som Microsoft har tagit bort i Windows 11kan du läsa om det i den här artikeln.
Förändringar av Start-menyn i Windows 11
När du klickar på Start-knappen öppnas Start-menyn. Panelerna som fanns där i Windows 10 får du däremot leta efter.
Start-menyn i Windows 11 är inte lika hoptryckt och har fått ett luftigare utseende.
Observera också de avrundade fönstren, som är typiska för Windows 11.
Åtgärdscentret ”flyter” i Windows 11
Åtgärdscentret är en av de Windows-komponenter som har ändrats mest i 11-versionen.
För det första öppnas det på ett annat sätt. Det finns nämligen inte längre någon knapp till höger i Aktivitetsfältet för att öppna det. I stället öppnas det om du klickar på ett meddelande eller på exempelvis batteri- eller nätverksikonen i meddelandefältet.
En annan nyhet är att Åtgärdscentret inte längre tar upp hela högra sidan av skärmen utan flyter över skrivbordet i det nedre högra hörnet.
Utforskarens menyer är borta i Windows 11
Det finns många visuella skillnader mellan Utforskaren i Windows 10 och 11.
Den mest uppenbara är att menyerna Arkiv, Dator, Dela och Visa är borta och har ersatts med genvägar till exempelvis kopiering, radering och så vidare.
Inställningarna är uppbyggda annorlunda i Windows 11
Inställningarna i Windows 11 är annorlunda strukturerade.
Nu visas de olika menyalternativen i den vänstra kolumnen. Även sökfältet har placerats på vänster sida av fönstret.
Högerklicksmenyn är kortare i Windows 11
Som du kan se i den högra delen av bilden ovan är högerklicksmenyerna lite annorlunda i Windows 11. Det finns färre menyalternativ och du måste klicka dig vidare via undermenyer.
Bildexemplet visar högerklicksmenyn när du klickar på Skrivbordet, men uppbyggnaden är i allmänhet densamma vid högerklick i exempelvis Utforskaren.
Widgetar kommer att dominera i Windows 11
Windows 11 kommer i hög grad att vara uppbyggt kring widgetar, små fönster med fakta som exempelvis aktiekurser, information om datorns utrustning, nyheter, sportresultat och så vidare.
Här ovanför visas Windows 11-versionen av ”Nyheter och intressen”-widgeten.
Saknar du fler nyheter om Windows 11?
**Läs då även vår stora översiktsartikel med alla fakta om Windows 11.