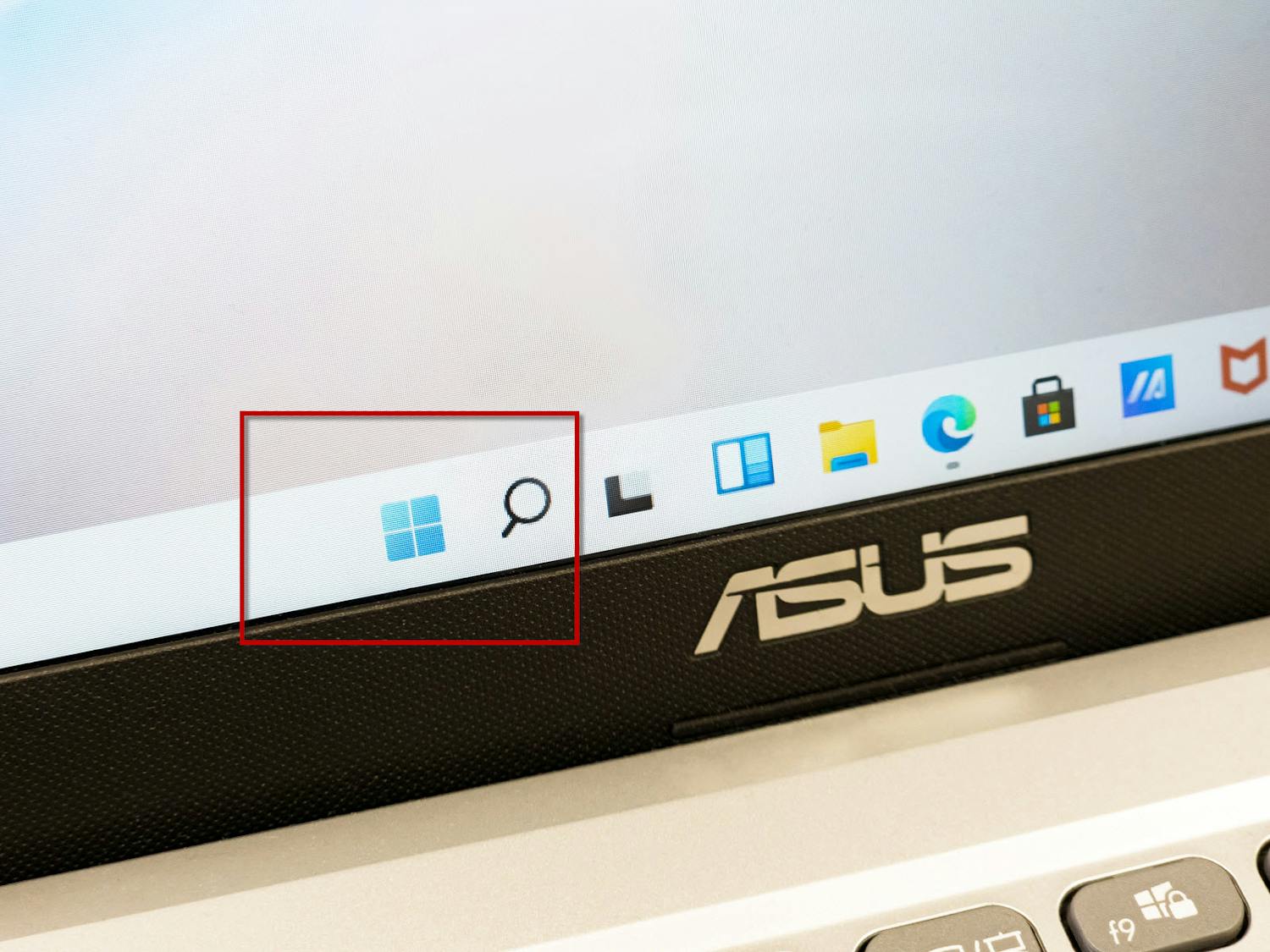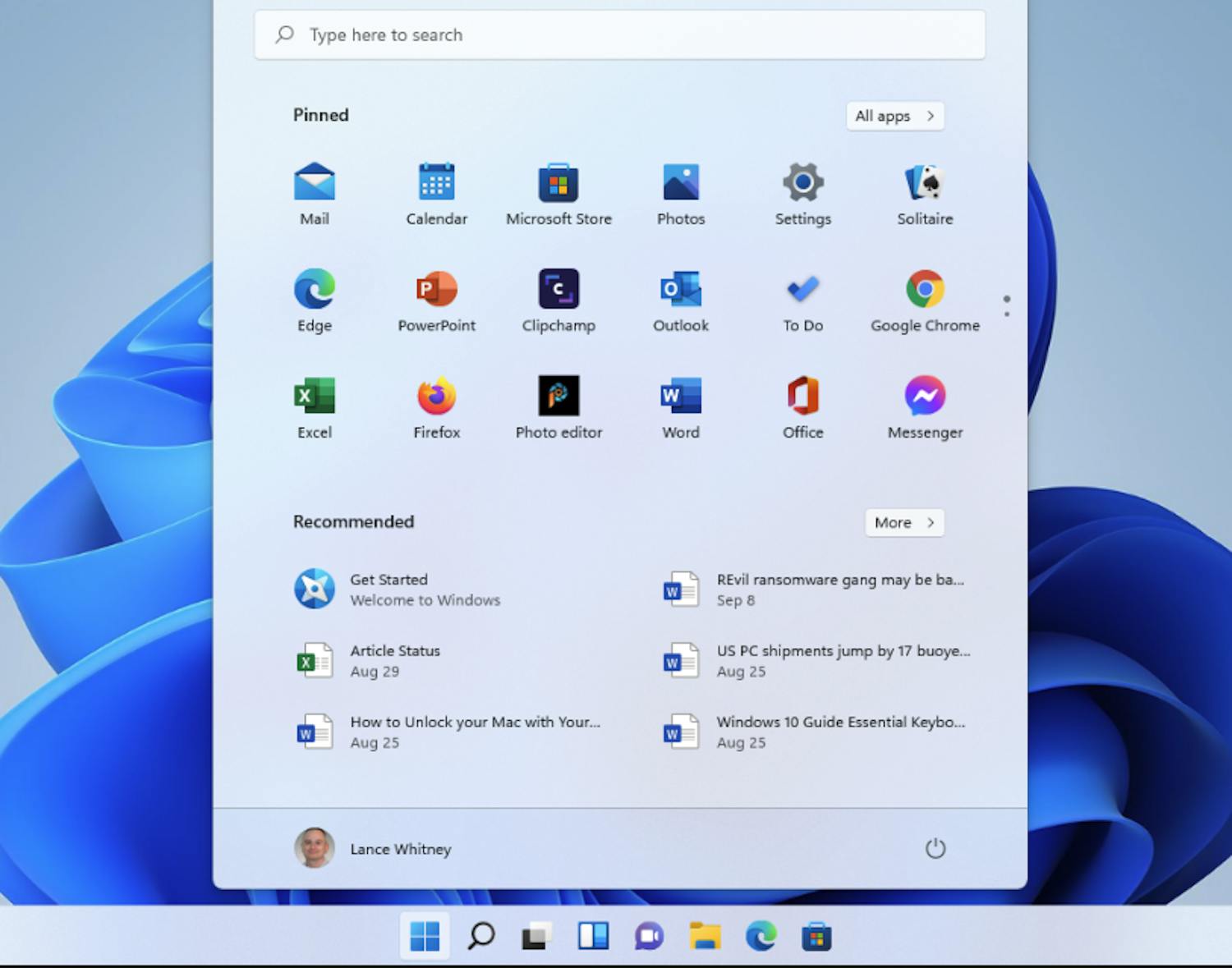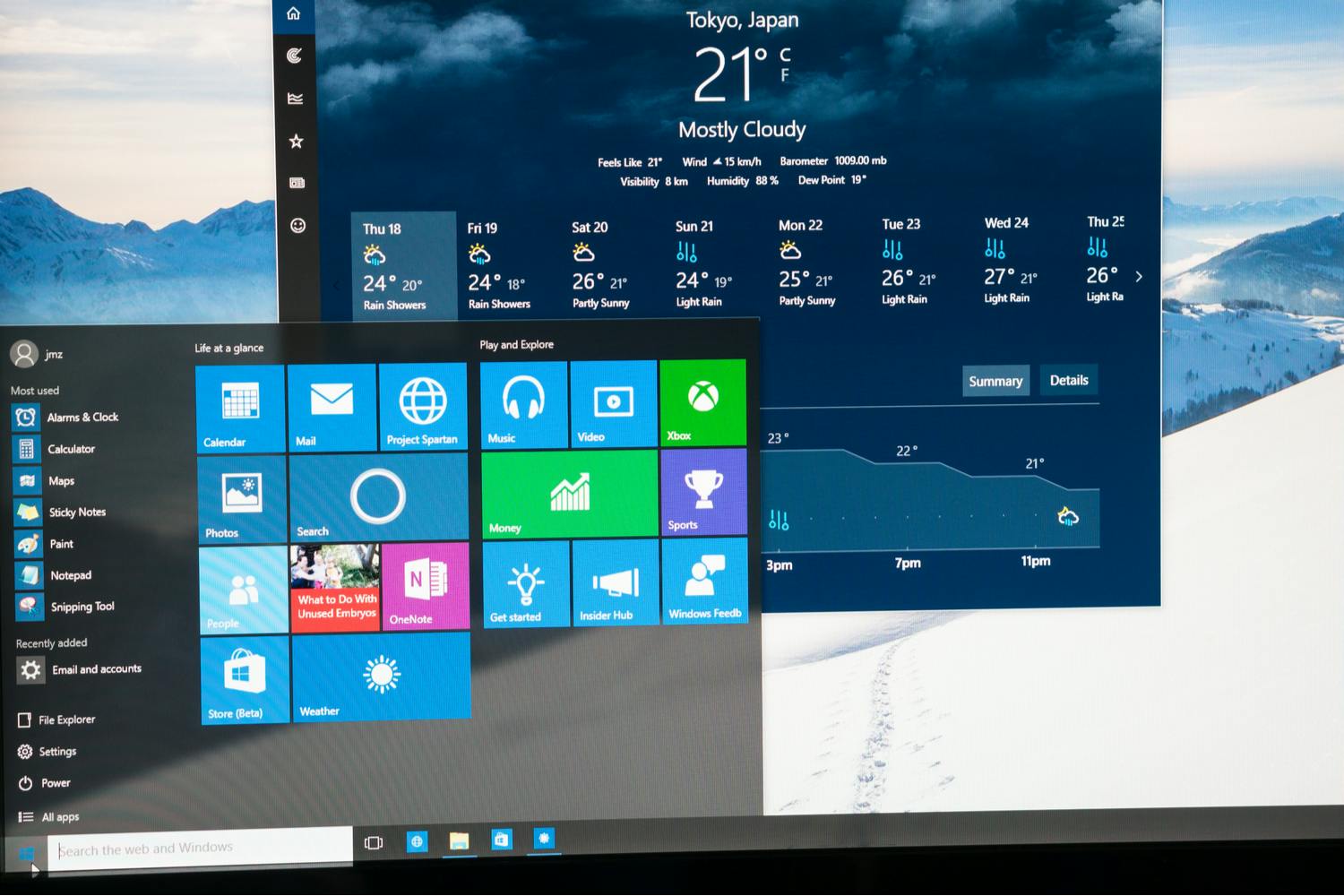När Windows 11 lanserades 2021 var det två samtalsämnen om det nya Windows som överskuggade alla andra: De strikta hårdvarukraven som Microsoft ställde på datorn och Start-menyns chockerande placering.
Till skillnad från i Windows 10 var Start-menyn i 11 nämligen placerad i mitten av Aktivitetsfältet, vilket fick många traditionalister att baxna.
Hur kunde Microsoft tillåta sig att förändra konceptet på ett så drastiskt sätt?
> Läs även: Se skillnaderna mellan Windows 11 och Windows 10
Gör Start-menyn i Windows 11 bättre
Nu måste vi nog säga att den centrerade placeringen är här för att stanna.
Det betyder inte att du inte själv kan sätta din prägel på den meny som Microsoft har tänkt ska vara den centrala genvägsplatsen på datorn.
Här visar vi hur du kan anpassa några saker på Start-menyn i Windows 11.
Lägga till programgenvägar på Start-menyn
Det finns två typer av genvägar som du kan lägga till på Start-menyn: Program och mappar.
I den övre delen av Start-menyn har Windows redan lagt till några programgenvägar, men du kan enkelt lägga till nya.
- Klicka på alternativet Alla appar längst upp. Nu visas en alfabetisk lista med program.
- Högerklicka på ett program och välj Fäst på Start. Nu ligger programmet som en genväg på menyn.
Så lägger du till mappar på Start-menyn i Windows 11
Även Utforskarens mappar kan läggas till på Start-menyn, så att du alltid har dina favoritmappar till hands.
- Högerklicka på en mapp i Utforskaren och välj Fäst på start.
- Nu ligger mappen som en genväg på Start-menyn.
Obs! Om du inte ser genvägarna på Start-menyn kan det bero på att de gömmer sig på ”sidan 2” av Start-menyn. Den bläddrar du fram till med de små prickarna till höger på menyn.
> Läs även: Så länge går det att använda Windows 10
Anpassa Start-menyn i Windows 10
Att anpassa Start-menyn i Windows 10 görs på i stort sett samma sätt som i Windows 11, men det finns en märkbar skillnad.
I Windows 10 kan du nämligen också lägga till genvägar i Windows inställningar (som exempelvis Nätverk, Anpassa med mera) på Start-menyn.
Det kan du läsa om i detalj i vår artikel **”Inred ditt eget kontrollrum på datorn” i PC-tidningen nummer 3/2023.