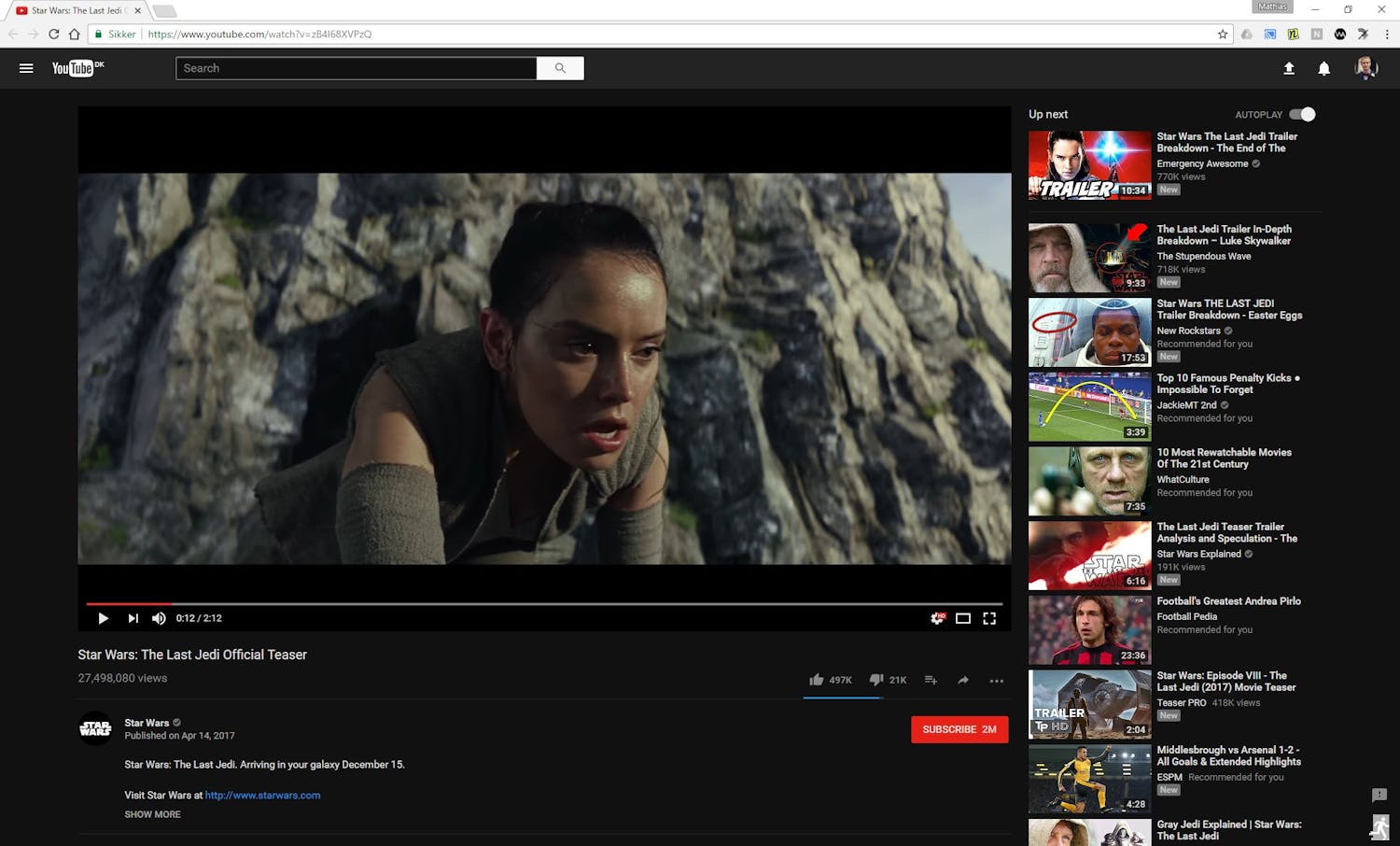Föredrar du Windows i mörkt eller ljust läge?
De flesta av oss accepterar nog det faktum att Windows 10 och 11 som utgångspunkt består av ljusa fönster med mörk text, men så behöver det inte nödvändigtvis vara.
Under flera år har Windows nämligen erbjudit ett mörkt alternativ – även kallat dark mode – där fönstren har svart bakgrund med vit text.
Det mörka läget är till exempel behagligare om du sitter i ett mörkt rum. Dessutom är det skonsammare för ögonen samtidigt som det bidrar till att spara ström.
Läs även: Skärmen visar svartvitt i Windows. Så får du tillbaka färgerna
Så får du mörkt läge i Windows
För att växla till mörkt läge i Windows måste du gå in i inställningarna. Här visar vi hur du gör.
- Högerklicka på Start-knappen och välj Inställningar.
- Välj kategorin Anpassning.
- Väj nu alternativet Färger.
- I fältet Välj din färg (Välj ditt läge i Windows 11) väljer du alternativet Mörkt.
- Svårare än så är det inte. Ändringen slår igenom direkt och hela Windows inklusive appar blir mörka.
När du vill växla tillbaka till ljust läge väljer du bara Ljust i samma rullgardinsmeny.
Blanda ljust och mörkt läge
Många Windows-användare föredrar att behålla appar som exempelvis Utforskaren i ett ljust läge, men vill gärna ha det mörka läget på Aktivitetsfältet och Start-menyn.
Lyckligtvis finns det möjlighet att skräddarsy ditt Windows en aning.
Det gör du så här:
- Högerklicka på Start-knappen och välj Inställningar.
- Välj kategorin Anpassning.
- Välj nu Färger.
- I fältet Välj din färg (Välj läge i Windows 11) väljer du alternativet Anpassat.
- Nu kan du välja olika standardlägen för appar respektive resten av Windows. Återigen slår dina ändringar igenom direkt och du kan prova dig fram tills du hittar en blandning som passar dig.
Läs även: Så skapar du ett eget tema i Windows 10
Skona ögonen med Windows gula ljus
Windows erbjuder även inställningen Nattläge, som ger skärmen ett skonsamt ljus under kvälls- och natttimmarna.
Hur det fungerar och varför det är viktigt för ögonen kan du läsa om i vår artikel i nummer 6/2023 av PC-tidningen.