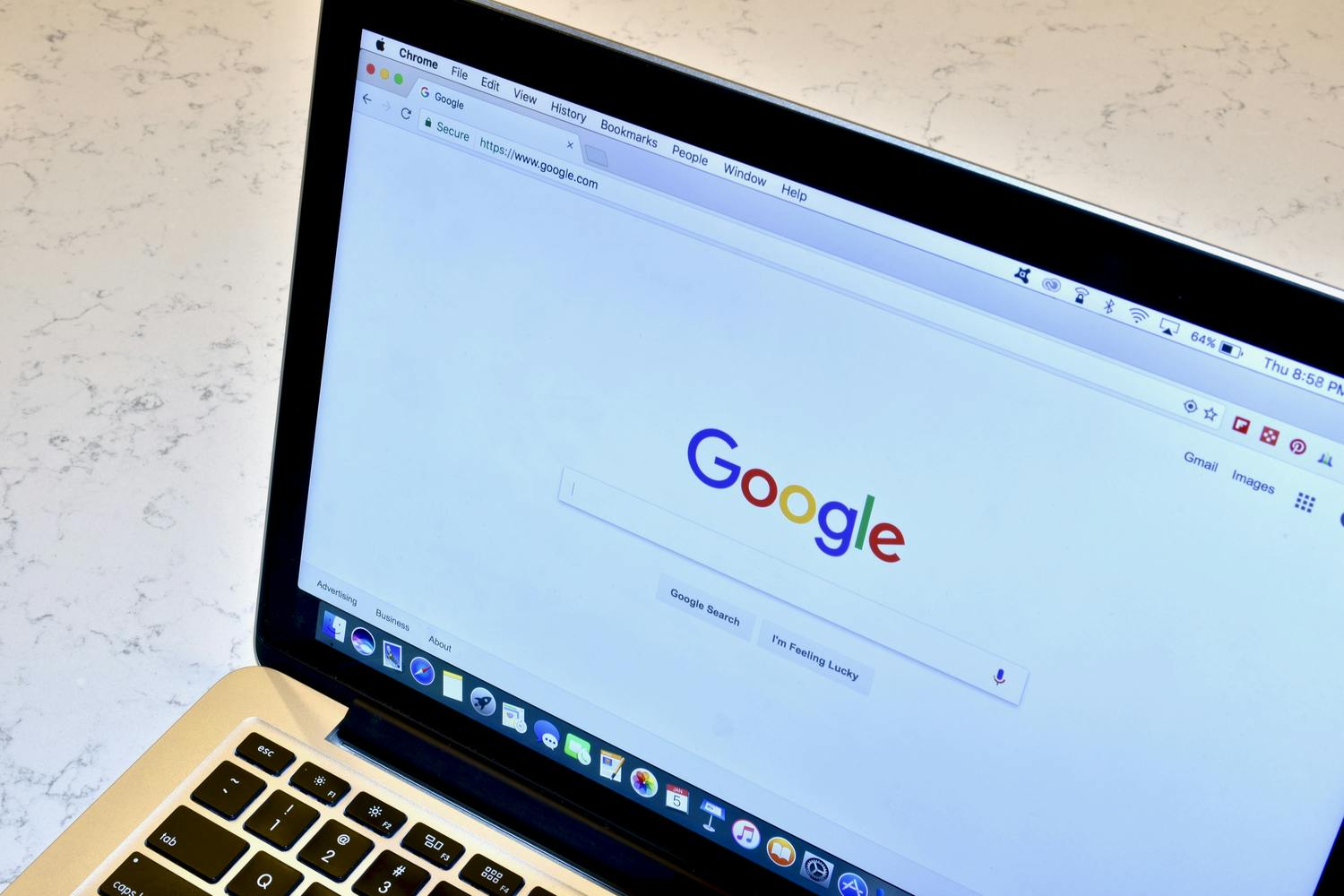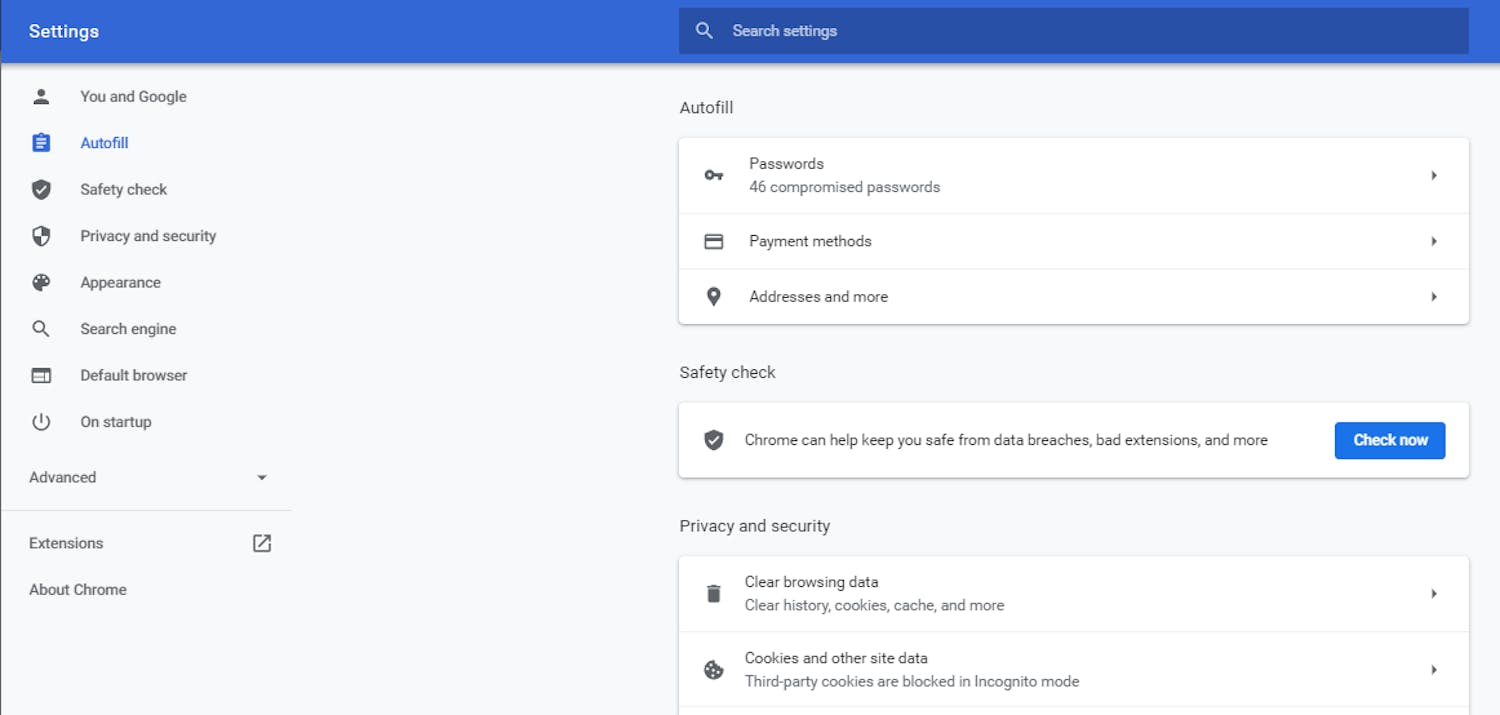När du har handlat i en webbutik på nätet med webbläsaren Chrome har du förmodligen själv upplevt att webbläsaren har föreslagit dig att fylla i ditt namn och din adress automatiskt.
Uppgifterna sparades första gången du skrev in dem på en hemsida, och när Chrome upptäcker att du åter har satt muspekaren i ett liknande formulärfält infogas automatiskt den sparade informationen.
Det är en mycket smart funktion som sparar många knapptryck och musklick när man handlar på nätet.
Infogar en gammal adress
Chrome är däremot ännu inte så smart att den själv kan uppdatera den sparade informationen när du byter bostadsadress, vilket innebär att webbläsaren framöver kommer att föreslå en föråldrad adress.
I värsta fall upptäcker du det inte förrän du har godkänt ett köp på en hemsida och får varor skickade till en gammal adress.
Om andra personer har lånat din dator kan du också uppleva att Chrome börjar föreslå andra namn och adresser än din egen – eller helt enkelt föreslår information med skrivfel eftersom de har sparats i webbläsaren.
> Läs även: 5 lätta tips för flikarna i Chrome
Så här raderar eller redigerar du dina adresser
Därför rekommenderar vi att du med jämna mellanrum kontrollerar listan över sparad formulärdata i Chrome och uppdaterar om det är något som inte stämmer.
Det är ganska enkelt om du följer våra steg här.
1: Öppna Google Chrome och klicka på de tre prickarna längst upp till höger.
2: Välj Inställningar.
3: Klicka på fliken Autofyll på vänster sida.
4: Klicka nu på Adresser och annat till höger.
5: Alla dina sparade namn och adresser visas i en lista. Klicka på de tre prickarna till höger för att visa mer information. Du kan nu välja Redigera eller Ta bort.
6: Nu kan du i lugn och ro fylla i alla fält med de uppgifter du vill att Chrome ska föreslå nästa gång du ska ange ditt namn, adress, telefonnummer och e-postadress på en hemsida. Klicka slutligen på Spara.
> Läs även hur du redigerar dina sparade lösenord i Chrome här
Styr själv vad Google ska spara på din dator
I PC-tidningen nummer 12/2021 som är ute nu får du ett komplett program från Abelssoft som effektivt sätter stopp för Googles nyfikenhet på din dator.
Med programmet kan du rensa alla Googles cookies och annan information som bland annat används för att anpassa marknadsföring efter dina preferenser.